サンプルを実行する2つのやり方
ネット上で見かける ActionScript のサンプルには2つのタイプがあります。
タイプにより実行方法がことなるので注意が必要です。
これから2つのタイプの異なる点と、それぞれの実行方法を説明していきます。
次の2つのプログラムを見て下さい。
実行結果は同じなのですが、プログラムの内容に違いがあります。
大きく違う点は package されているか、いないかです。
package 内では専用のルールがあるため、記述の仕方に違いがでます。
< タイプA >
var angle:Number = 0;
var xx:Number = 0;
var yy:Number = 0;
addEventListener(Event.ENTER_FRAME, mloop);
function mloop(e:Event):void {
angle += Math.PI/90;
xx = Math.cos(angle) * 1000;
yy = Math.sin(angle) * 1000;
this.graphics.lineStyle(1, (Math.random()*0xFFFFFF));
this.graphics.moveTo(200,150);
this.graphics.lineTo( xx, yy);
}
< タイプB >
package {
import flash.display.Sprite;
import flash.events.Event;
public class e01sample extends Sprite {
private var angle:Number = 0;
private var xx:Number = 0;
private var yy:Number = 0;
public function e01sample() {
addEventListener(Event.ENTER_FRAME, mloop);
}
private function mloop(e:Event):void {
angle += Math.PI/90;
xx = Math.cos(angle) * 1000;
yy = Math.sin(angle) * 1000;
this.graphics.lineStyle(1, (Math.random()*0xFFFFFF));
this.graphics.moveTo(200,150);
this.graphics.lineTo( xx, yy);
}
}
}
フレームアクションによるサンプルの実行
< タイプA >の時、タイムラインのフレームにプログラムを記述して実行します。
当サイトでもこの方法で行っています。
サンプルを実行する手順は次のようになります。
Flash ツールを起動して新規ドキュメントを作成します。
作成の仕方が分からない時は
[ 新規ドキュメントを作成する ]
を参照して下さい。
新規ドキュメントを作成した後
タイムラインのフレームを右クリックして、アクションをクリックします。
そしてアクションパネルを開きます。
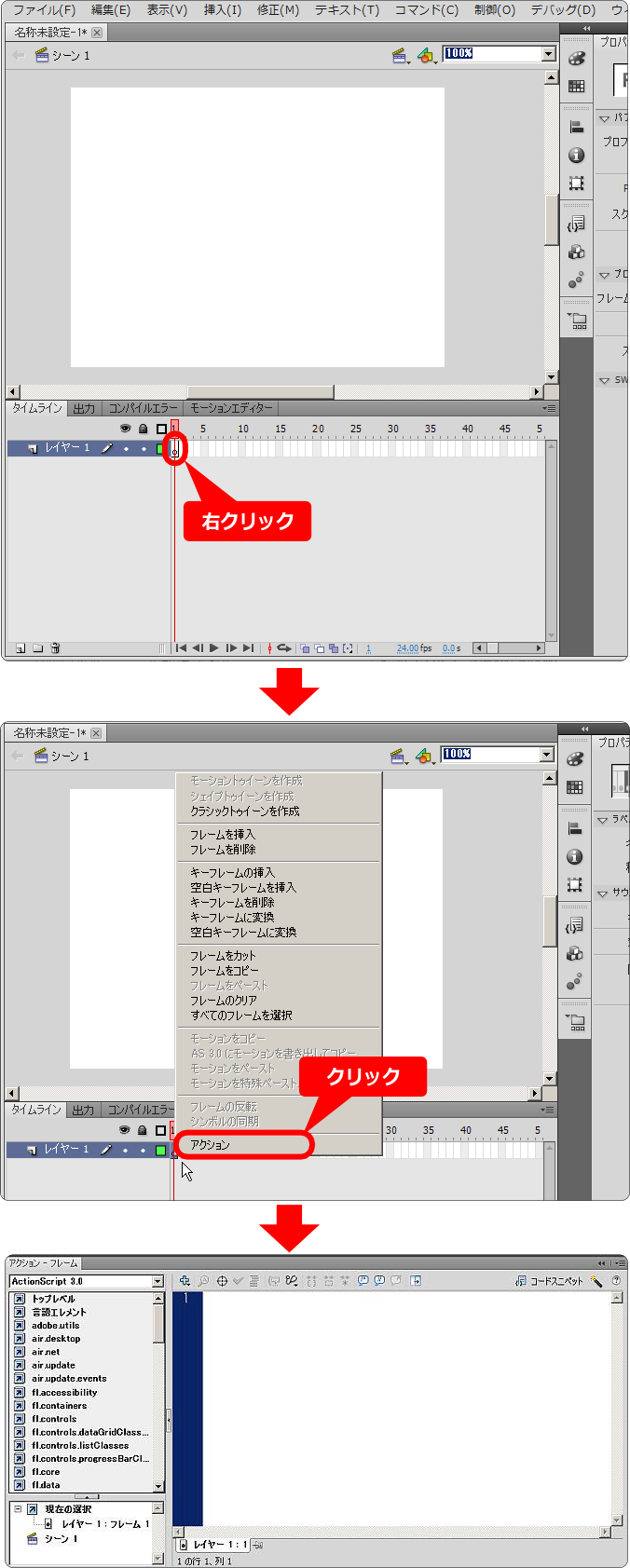
ブラウザからプログラムをコピーして、アクションパネルに貼り付けます。
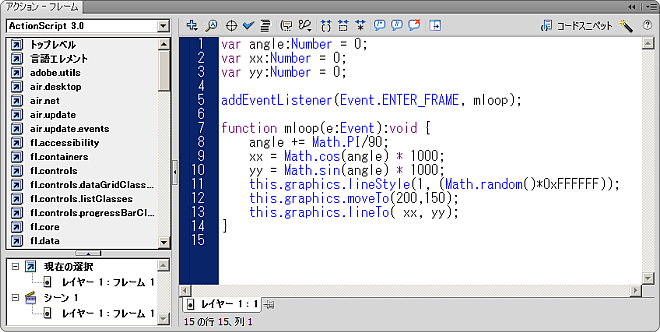
ムービープレビューしてみましょう。
※実行環境の設定によって結果が異なる場合があります
ドキュメントクラスを使ったサンプルの実行
package された< タイプB >の時、外部にファイルを用意します。
そのファイルをドキュメントクラスとして登録することで、実行することが可能になります。
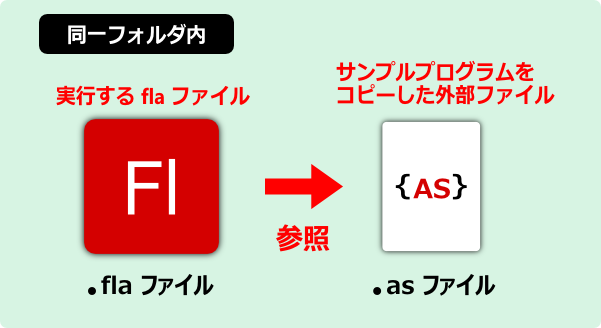
サンプルを実行する手順は次のようにします。
Flash ツールを起動して新規ドキュメントを作成します。
作成の仕方が分からない時は
[ 新規ドキュメントを作成する ]
を参照して下さい。
そして、ファイルの保存まで行います。
保存をしたフォルダをしっかりと覚えておきましょう。
次に外部ファイル(ASファイル)を作成します。
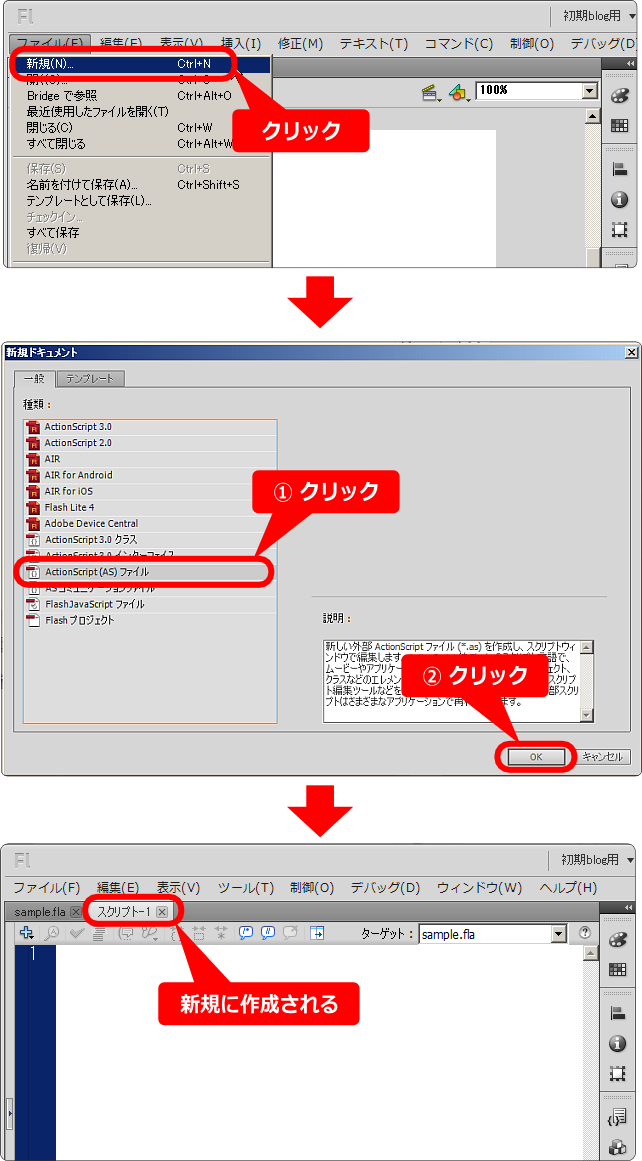
ブラウザから目的のサンプルプログラムをコピーして貼り付けます。
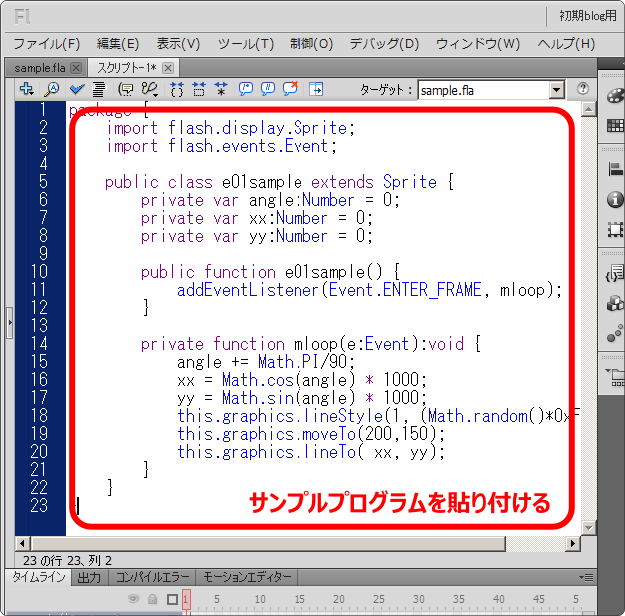
名前を付けて保存を行います。
ここで注意が2つあります。
1つ目、始めに作成した fla ファイルと同じフォルダに作る。
2つ目、サンプルのクラス名に拡張子(.as)を付けたファイル名にする。
これを守りましょう。
今回の例では、ファイル名はe01sample.asとなります。
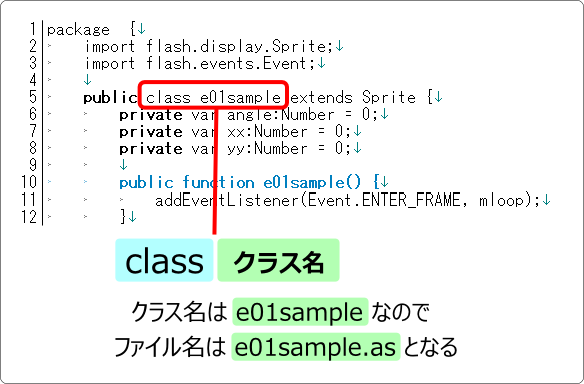
最後にドキュメントクラスの指定を行います。
fla ファイルに切り替えてから、プロパティを確認します。
プロパティのクラス欄にサンプルプログラムのクラス名を入力します。
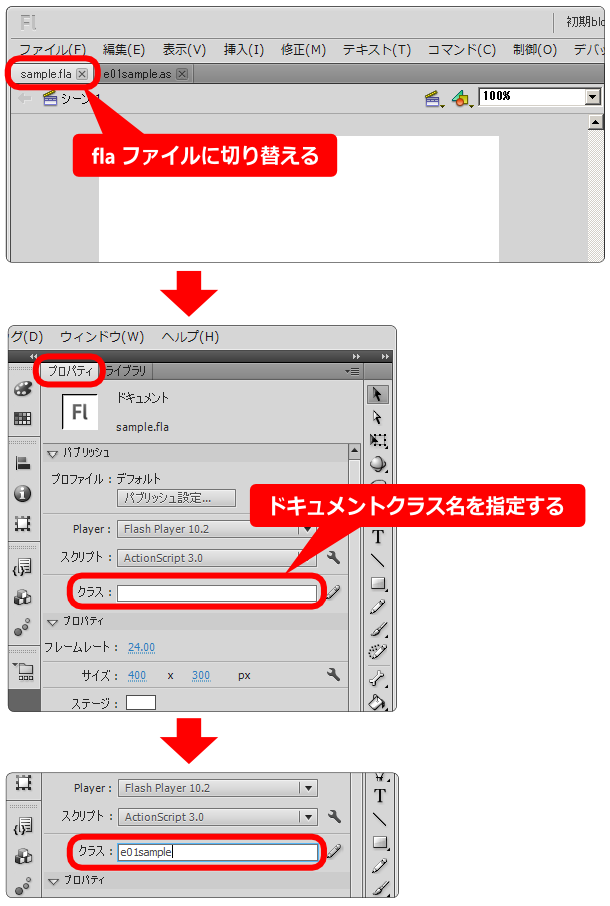
これで作業は終了です。
ムービープレビューしてみましょう。
※実行環境の設定によって結果が異なる場合があります
[ ActionScript 3.0 について ]へ戻る