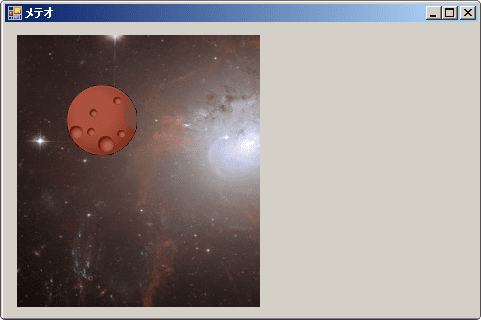VisualBasic 2015 入門
32.メテオ2 絵を重ねて表示
今回は [ メテオゲーム「隕石をよけろ」を作ろう ] の続きです。
私はこのサイトで専門用語や正式名称などをあまり使わないようにしています。
(というか覚えるのが面倒なだけ?)
仕事ではいろいろな言語や開発環境で作業することになります。
すると同じような仕組みでも、環境によって正式名称が違ったりするですよね。
すべてを覚えるのは大変です。
それでも会話するときには、相手が理解しやすい用語を使うことになります。
今後は少しずつ専門用語がでてきてしまいますが、慣れていくようにしましょう。
最前面へ移動・最背面へ移動
ここで2つの操作を覚えましょう。
配置したコントールの順番(重なりの上下)を変更する方法です。
隕石を選択して下さい。
するとツールバーの右側のアイコンが2つ有効になります。
左側:最前面へ移動、一番手前に移動します。
右側:最背面へ移動、一番下に移動します。
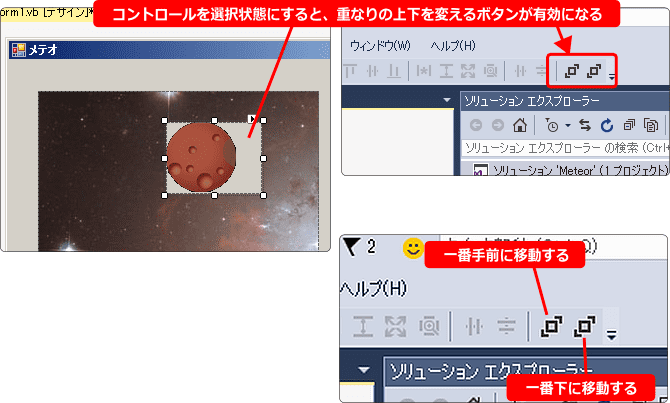
画像のような状態で、右側:最背面へ移動をクリックすると
隕石は背景の下に隠れます。実際に試してみてください。
この機能は PictureBox に限らず他のコントロールでも使えます。
コントロール同士は透過しない
2つの PictureBox を使って、背景と隕石を表示しましたが
よく見ると隕石の周りの絵が抜けています。
単純にコントロールを重ねただけでは、隕石 p_meteor.png が透過処理されていてもその下にある絵が表示されることはありません。
下の2枚目の画像を見てください。
Form1 の背景色を変えてみました。これでコントロールの背景色が
Form1 の背景色と同じになっていることが分かると思います。
なお、画像ファイルの種類や透過処理について分からない人は
[ ゲーム制作でおすすめの画像タイプとは ] を参照してください。
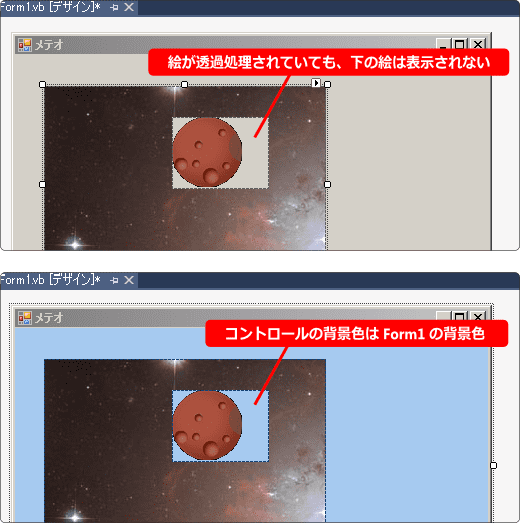
絵を重ねて表示する方法とは
とりあえず準備です。
3つ目の PictureBox を配置してください。フォームの左側に大きく、
隕石と背景は右側に配置しましょう。
name プロパティもそれぞれ変更してください。
隕石 pMeteor
背景 pBG
3つ目 pBase
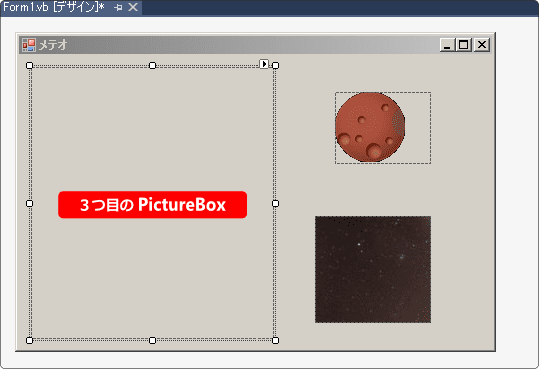
次に Form1 をダブルクリックして Form1_Load を用意します。
そしてプログラムを次のように変更します。
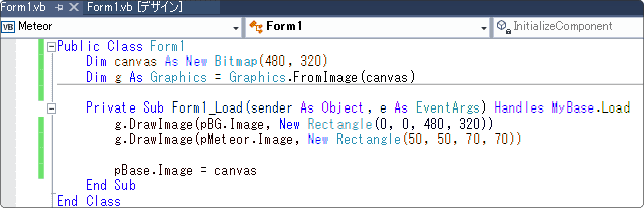
実行してみましょう。
背景の上に隕石が表示されます。ちゃんと透過処理もされてますね。
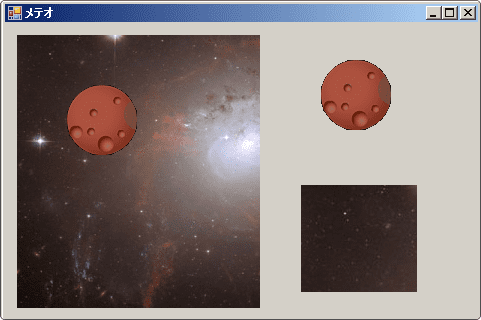
仕組みは次のようになっています。
絵を合成するための Bitmap オブジェ(canvas)を作成し、
そこに背景(pBG.Image)と隕石(pMeteor.Image)を描画(コピー)します。
そして、合成した絵を pBase.Image に入れることで表示しています。
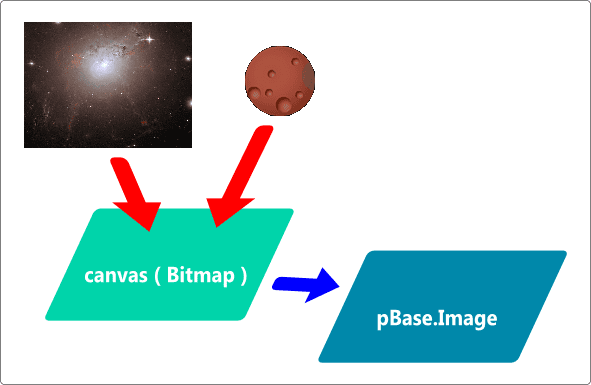
注意すること
仕組みについて少し補足します。
絵を合成するためのエリアとして canvas を作成し、
描画の命令を使えるように g (Graphicsオブジェクト)にしています。
これは1つの手順として覚えてもいいでしょう。
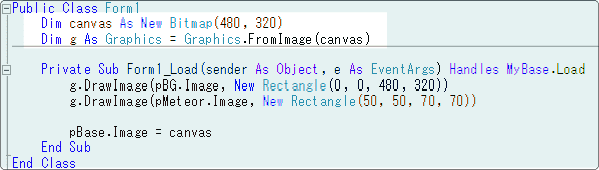
この手順についてネットで検索してもらえば分かるのですが、
ボタンを押して絵を変更するような使い方ならば、
宣言 Dim もサブルーチンの中で行って、作業が終わったらリソースの解放 Disposeをするべきです。
しかし今回はゲームなので、いつでも使えるようにサブルーチンの外で宣言しています。
何度も使い回しするため、リソースの解放も必要ありません。
ただし、複数の箇所から同時に描き込みしないように注意しましょう。
描画の順番にも気を付けましょう。
先に描いたものが下になります。
今回のプログラムでは、背景が下、隕石が上になります。
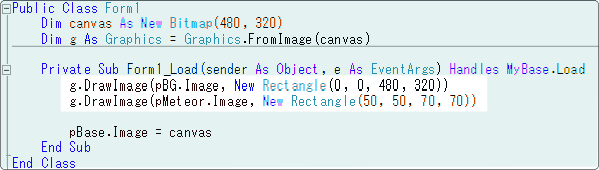
絵をインポートしよう
ゲームのプログラミングを始める前に、絵をすべて用意します。
PictureBox を5つ追加して残りの絵をインポートしましょう。
方法は前回と同じです。
配置は好きなようにしてください。
登録漏れがないか、ソリューションエクスプローラーでも確認してみましょう。
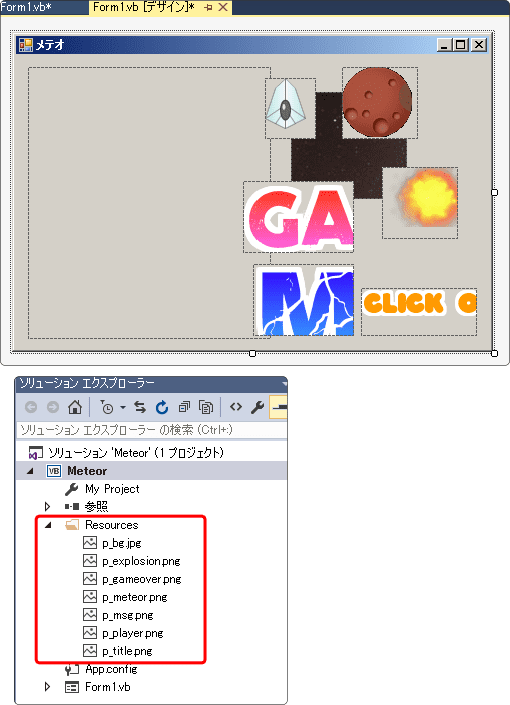
name プロパティを変更します。
p_player:pPlayer
p_explosion:pExp
p_title:pTitle
p_gameover:pGameover
p_msg:pMsg
そして、これらの PictureBox はそのまま使うことがありません。
プログラムで隠します。
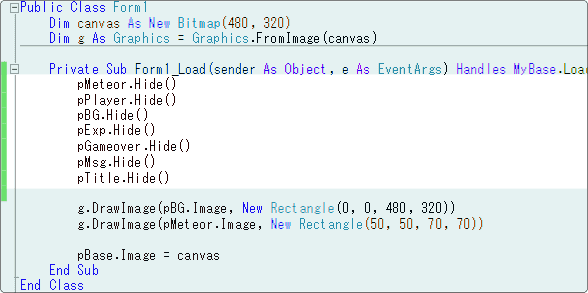
実行してみましょう。
隠した PictureBox を使っても、絵はちゃんと表示されます。