VisualBasic 2015 入門
5.はじめての VB プログラミング その3
[ はじめての VB プログラミング その2 ] の続きです。
今使っているツール、というか開発環境は IDE と言います。
IDE (Integrated Development Environment) は統合開発環境という意味で
開発に必要な機能がすべてそろっています。
実行してメッセージボックスを表示させよう
さっそく実行してみましょう。
開始ボタンをクリックしてください。
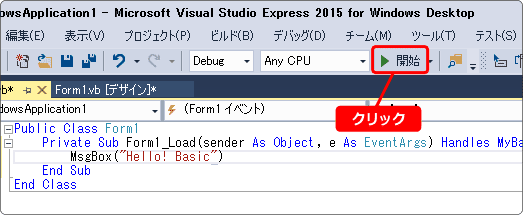
ビルドが行われると、見慣れないウィンドウがいくつか開きます。
実行中の状況を知るためのものだったりするので今は無視してください。
最後に表示される次のものに注目です。
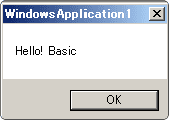
これが MsgBox で表示したものです。
(実行中の OS のバージョンや環境により見栄えは異なります)
OK ボタンを押してみましょう。
メッセージボックスは消え、次のウィンドウが表示されます。
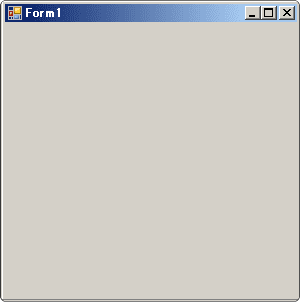
これは何もプログラムしてないとき実行して表示されたものですね。
何故この順番で表示されるのか、それはあとで説明します。
それでは右上のxボタンをクリックして実行を停止させてください。
どんな感じでしょうか?
たったの1行ですがプログラミングを経験したのです。
小さな一歩ですが、始める前とは大きく違うはずです。
このまま少しずつでも続けていけば、プログラミングができるようになります。
頑張りましょう。
それから気が付いた人もいると思いますが、説明がスローペースです。
気長にお付き合いください。
プログラムを保存しよう
プログラムをハードディスク上に残すことを保存すると言います。
作成したプログラムはしっかり保存したいですね。
といっても IDE の方で実行前に保存してくれるし、IDE を終了するとき
保存されていなければ次のような確認がきます。
保存したいのであれば はい をクリックすればいいのです。
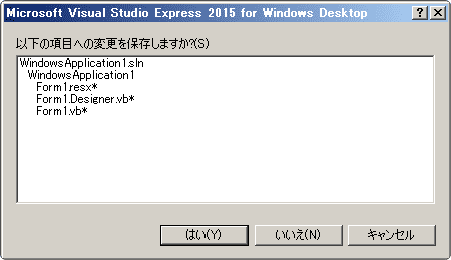
保存に対するサポートがされているので安心ですが、自分で保存する方法も
知っておくべきです。
まずはファイルが保存されているかどうかを見分ける方法です。
次の画像を見てください。
タブのファイル名の後ろに*マークが付いている状態は、保存されていません。
変更されていることを示しています。
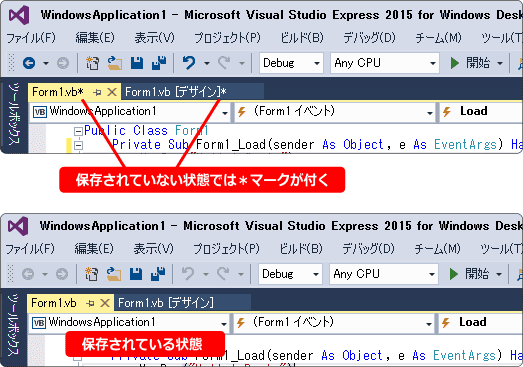
それでは、保存の方法です。
ツールバーにある次のアイコン(すべて保存)をクリックします。
マウスカーソルをアイコンの上に移動すると「すべて保存」と表示されるので
実際に確認してみましょう。
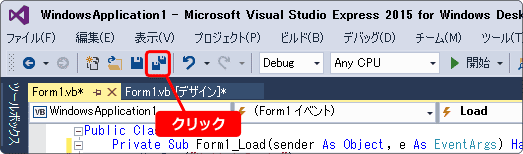
ちなみに、1つ左のアイコンは現在編集中になっているファイルのみを保存します。
特別な理由がない限りは、すべて保存を使いましょう。
保存したプロジェクトはどこにある?
保存したプログラムはプロジェクト単位で管理します。
つまり、プロジェクトを作った場所にすべてのファイルがあります。
そういえばプロジェクトって、どこに作ったかな?
なんて人もいるでしょう。
始めの内はよく忘れます。(私もです)
IDE の右側にソリューションエクスプローラーがあります。
次の画像と同じ場所をクリックしてみましょう。
するとすぐ下にプロパティ( 設定情報 )が表示されます。
その中のパスという欄で保存場所を確認できます。
マウスカーソルを上にのせると、隠れている部分も確認できます。
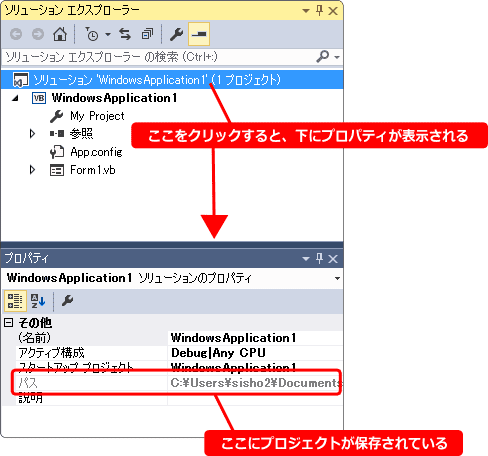
プロジェクトのフォルダを開くことも簡単です。
さきほどクリックした場所で、今度は右クリックしてください。
するとメニューが開きます。
下の方ある「エクスプローラーでフォルダーを開く」のクリックでフォルダを開けます。
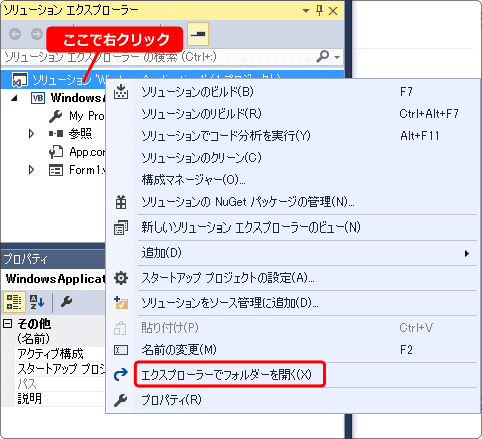
次回、プロジェクトを開くとき
一度 Visual Studio を終了しましょう。
そしてもう一度 Visual Studio を起動してください。
これからプログラミングの続きをおこなう方法を説明します。
前回、開いたプロジェクトは「最近使用したファイル」の所に表示されます。
ここをクリックするだけで、編集モードへ切り替わります。
この方法が一番簡単です。
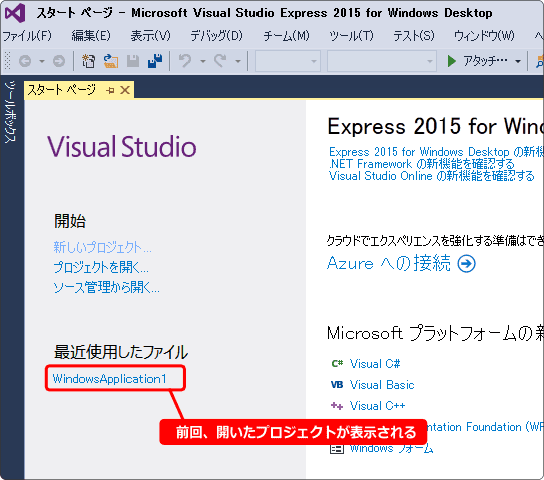
「最近使用したファイル」にない場合は「プロジェクトを開く」から探します。
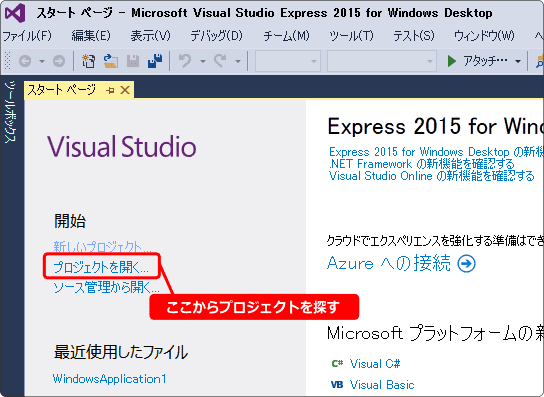
この方法の場合、少し面倒で
まず該当のプロジェクトフォルダを探し出し、その中から
拡張子が sln または vbproj のファイルを選んで開くことになります。
今回の場合なら WindowsApplication1.sln というファイルになります。
「はじめての VB プログラミング」編はこれで終わります。
お疲れさまでした。
新しいプロジェクトの作成方法から保存までを簡単に説明しました。
聞き慣れない単語も多いと思いますが、あまり気にせずに進みましょう。
プログラミングをしていれば自然と覚えていくものですから。
拡張子とは?
みなさんがどれくらいの基礎知識を持っているか分からないので、少し補足します。
ファイルの名前は、
ファイル名 . 拡張子
という構成になっています。
. はピリオドといいます。
キーボードの次の位置にあります。
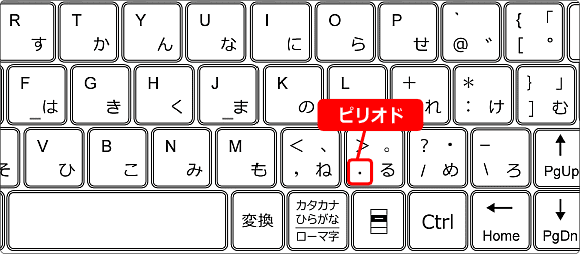
拡張子は基本的には3文字で、ファイルの種類を表しています。
txt ならテキストファイル、jpg なら画像ファイル(jpg形式の画像)
という感じです。
他にも色々とあります。興味のある人はネットで調べてみましょう。
