VisualBasic 2015 入門
2.Visual Basic をインストールしよう
Visual Basicを始めるためには、使用しているパソコンにインストールする必要があります。
まずはここからです。
はじめる前に
Visual Basic を使うためには、Visual Studioをインストールする必要があります。
なぜなら Visual Studio の中に Visual Basic があるからです。
今回、説明するのは Visual Studio Express 2015 for Windows Desktop の
インストール方法です。
すでに他のエディション(Visual Studio Community 2015 など)が使用中のマシンに入っているのであれば、インストールの必要がありません。
異なる部分もあると思いますが、基本的な使い方は同じだと思います。
なお、対象 OS は Windows 7 Service Pack 1 以上です。
それから Visual Studio Express は無料で使うことができますが、
30 日以上利用するには製品登録が必要になります。
製品登録も無料です。
Microsoft アカウント(または outlook.com のメールアドレス)が必要になります。
こちらも無料で登録できます。
ダウンロードしよう
インストールするためにダウンロードを始めます。
次のサイトにアクセスしましょう。
[ https://www.visualstudio.com/ja ]
( 2017/04/26 追記 )
現在、Visual Studio 2017 がリリースされています。
2017版を使ってページを書き直す予定ですが、2015版も残そうと思っています。
ただ、新しいバージョンになって公式サイトの構成が変わりました。
2015版のダウンロード手順も変わったので更新しておきます。
次のページが開きます。
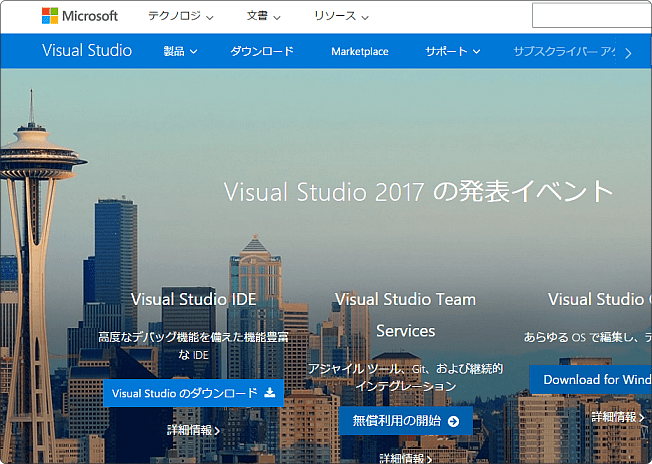
ダウンロードをクリックすると画面が切り替わります。
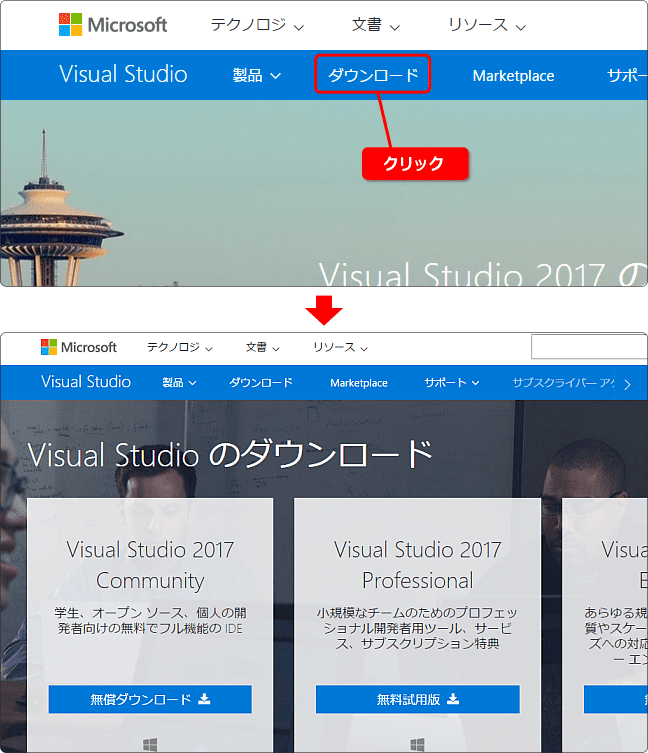
表示されたページを下にスクロールしていきます。
すると次のような表示になります。
ここで「 Express をお探しの場合 」をクリックしてください。
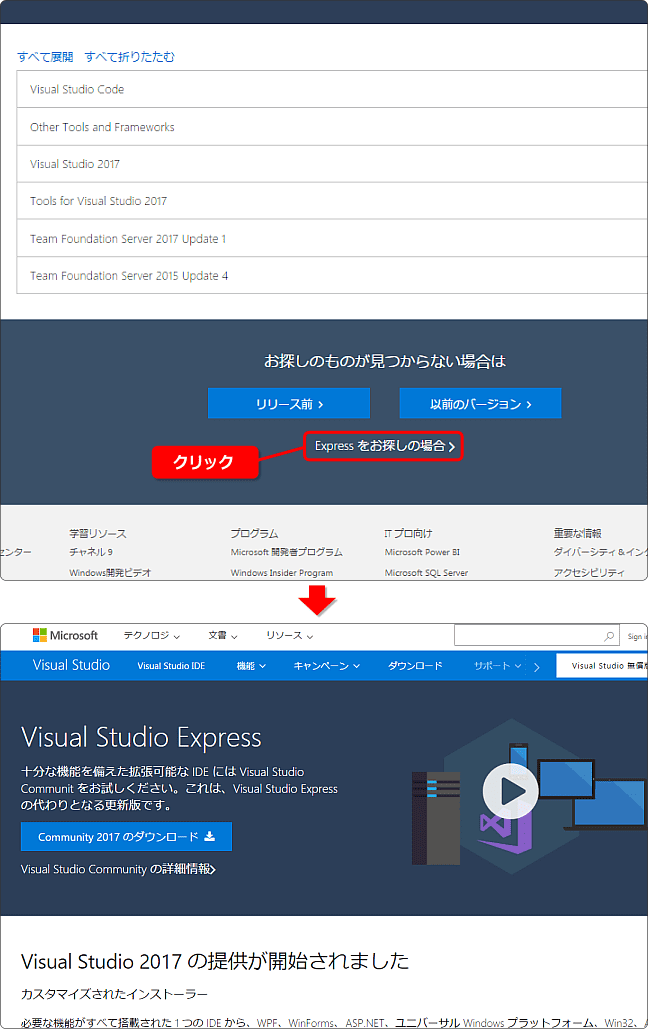
ページが切り替わったら、また下にスクロールしてください。そして、
ダウンロード対象となる Express 2015 for Windows Desktop をクリックします。
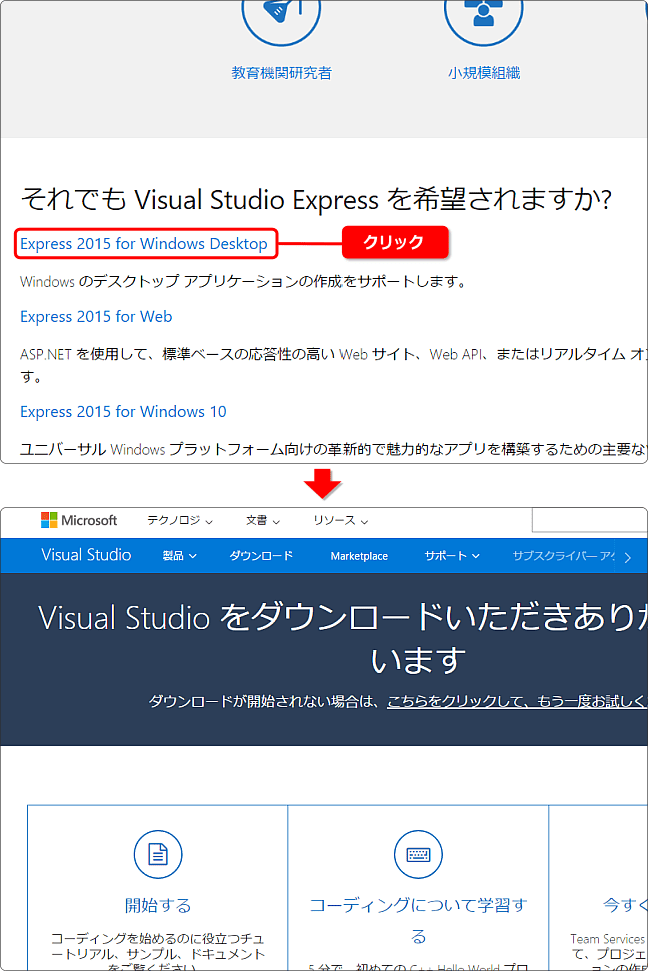
ページが切り替わると基本的には自動でダウンロードされます。
ファイルはブラウザで設定しているダウンロードの場所に入ります。
ダウンロードしたファイルは次のような感じです。
もしかしたら少し違う名前になっているかもしれません。
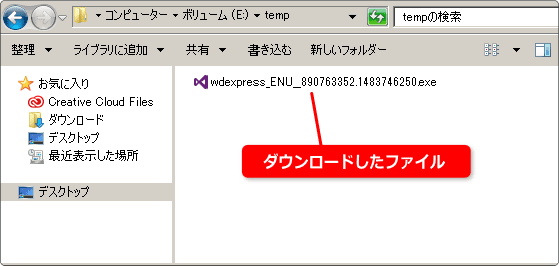
インストールしよう
ダウンロードしたファイルをダブルクリックして実行します。
実行するとセキュリティの警告があるので実行をクリックします。
Visual Studio の画面に切り替わって、しばらく待ちます。
また画面は変わり、インストールの場所と必要な空き容量が表示されます。
そして画面の下には Next ボタンが表示されるのでクリックします。
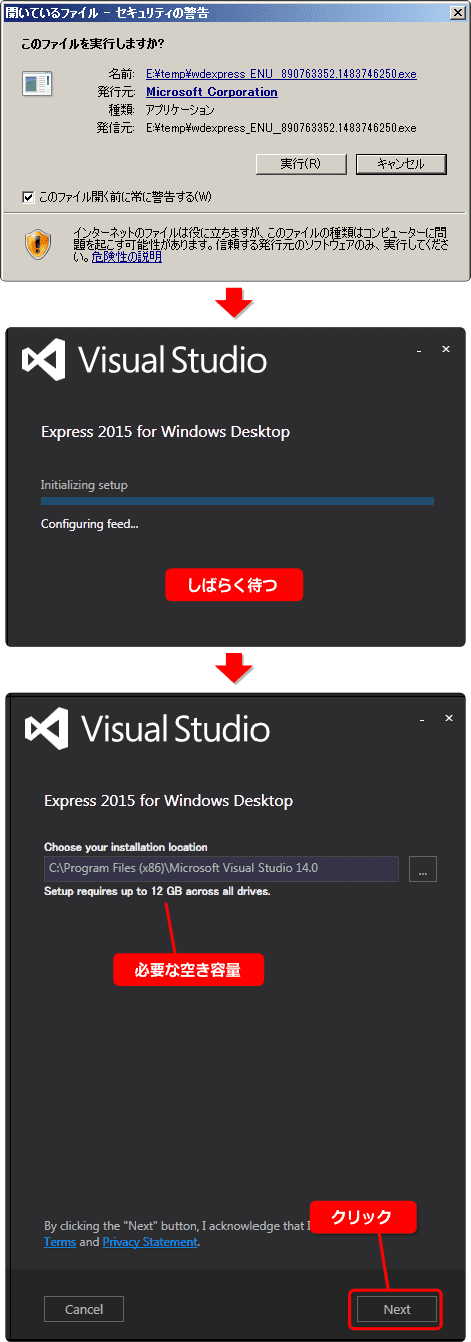
ここでインストールボタンが表示されます。クリックしましょう。
次にユーザーアカウント制御の許可を求められたら「はい」をクリックします。
これでインストールが始まります。
ここからしばらく時間がかかるので待ちます。
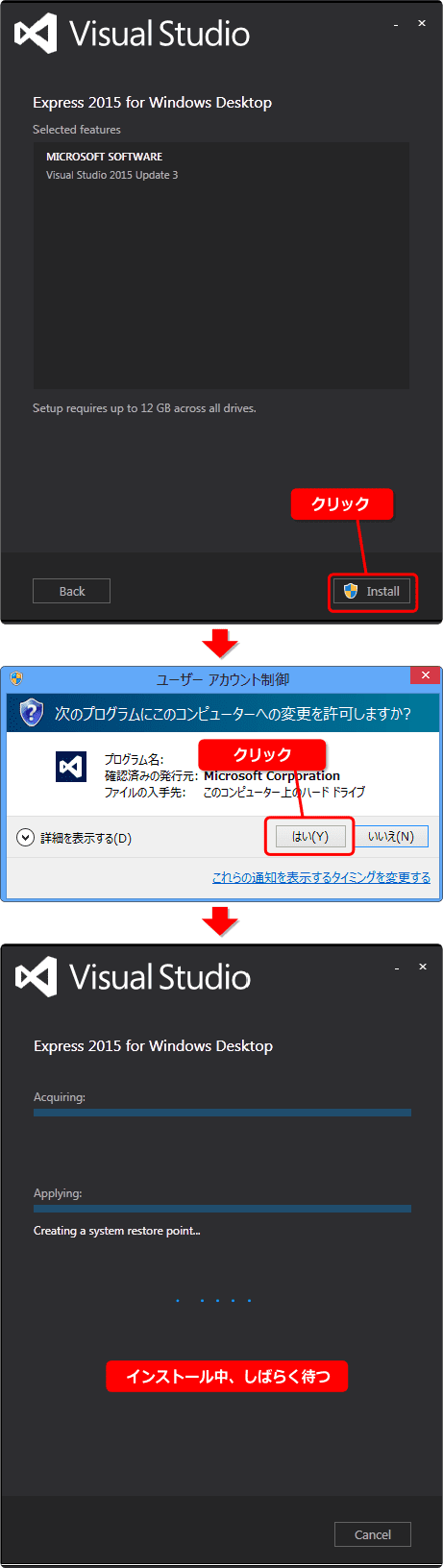
画面が切り替わり Setup Completed となればインストール終了です。
お疲れさまでした。
下の画像のように、使っている環境によっては一部インストールされないことも
あります。
一番下の Restart Now をクリックするとパソコンが再起動します。
再起動後、セキュリティの警告が表示されますが「実行」をクリックしてください。
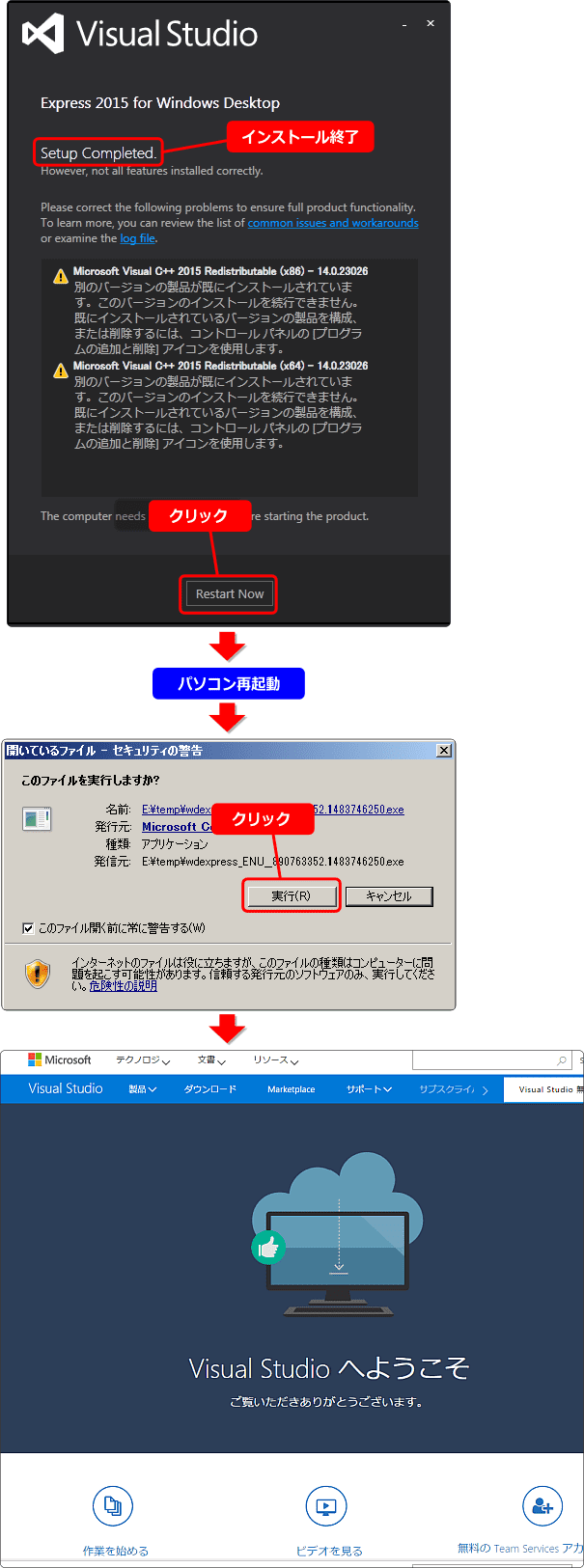
最後にブラウザに Visual Studio へようこそ のページが表示されます。
これでインストール終了です。
インストールした Visual Studio はどこに?
Visual Studio Express をインストールしたあと、起動しようとしたら
あれ、Visual Studio ってどこに?
って探しました。
少しして見つかりましたが、ちょっとしたトラップです。(嘘です)
アプリの名前が VS Express for Desktop だったので気が付かなかったのです。
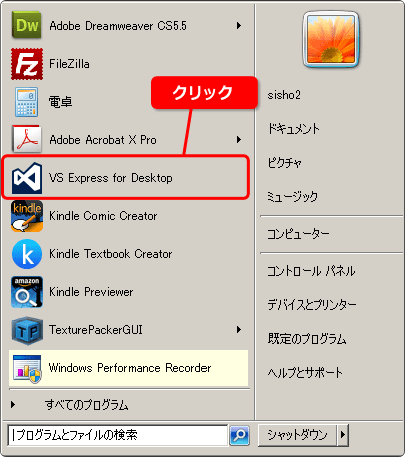
Visual Studio Express という名前が VS Express に略されるとは思いませんでした。
それから、今このときでも Visual Studio って何? Visual Basic は?
と思っている人もいると思います。
Visual Basic は Visual Studio の中にあります。
起動しよう
起動してみましょう。
もしかしたらサインインを求められるかもしれません。
Microsoft アカウント、または outlook.com のメールアドレスがあるなら
ここでサインインしましょう。
しばらくすると次の画像のような Visual Studio Express 2015 が起動します。
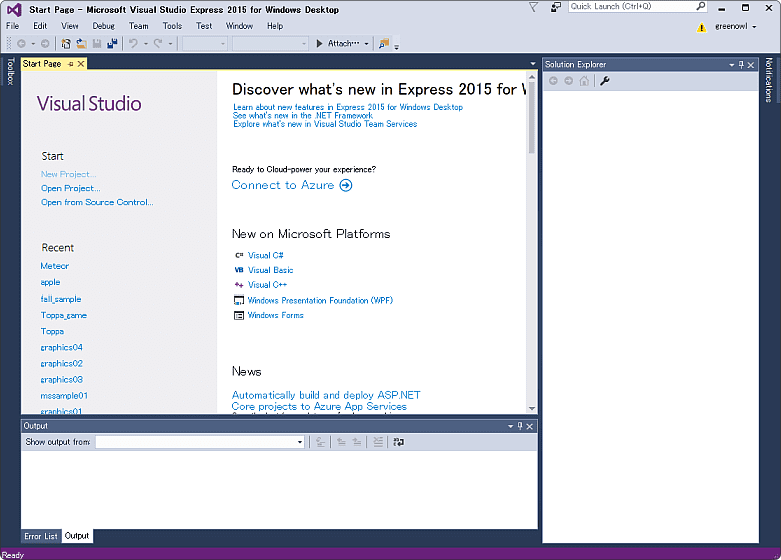
( 注意 )
起動してみると Visual Studio Express 2015 は英語版でした。
日本語にする方法を探してみましたが、分かりませんでした。
なお、2017/04/26 に編集した内容はここまでです。
終了させるには
終了させるには、右上の X をクリックします。
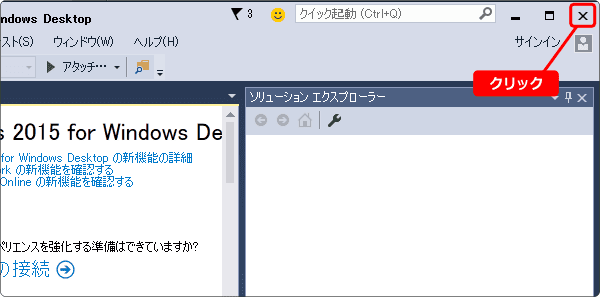
もう1つの終了方法は、メニューバーから「ファイル」をクリック。
そして、一番下の「終了」をクリックします。
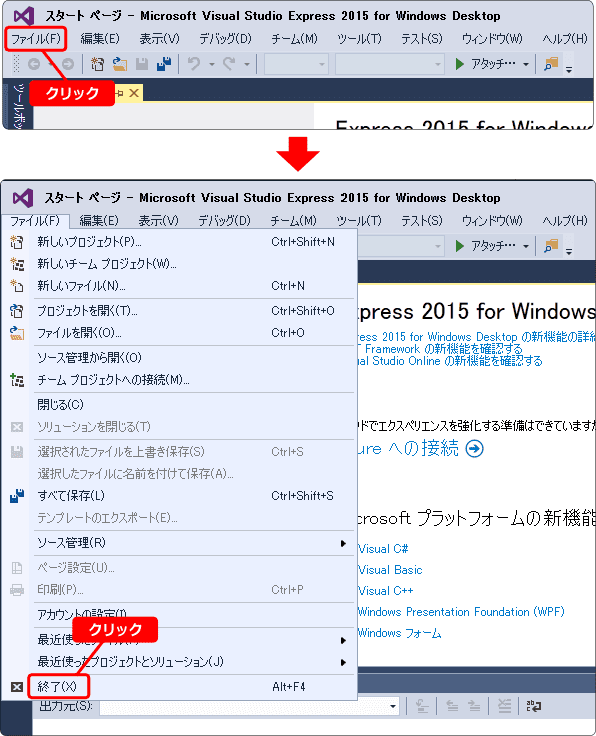
インストールのあとで
インストール作業が終了したら、ダウンロードしたファイルは
必要ないので削除しましょう。
それからパソコンの再起動をおすすめします。
再起動後、手動で Windows update することもおすすめです。
(無理にする必要はありません)
まぁ、今ここでしなくても、Windows update が自動設定になっていれば
適当なタイミングで更新されると思います。
