VisualBasic 2015 入門
4.はじめての VB プログラミング その2
Visual Basic は一般的に VB と略されることが多いですね。
今回は [ はじめての Visual Basic プログラミング ] の続きです。
実行してみよう
いきなり実行してみようと言っても、まだプログラミングしていません。
ですが、新しいプロジェクトを作った段階で、もう実行できる状態なのです。
実行してみると「何もしないWindowsアプリ」ができます。
それでは実行してみましょう。
ツールバーの中に開始ボタンがあります。これをクリックします。
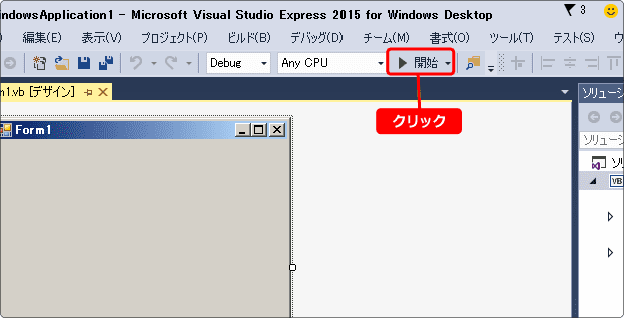
また、次の方法でも開始できます。
開始ボタンは、デバックの開始のことだったのです。
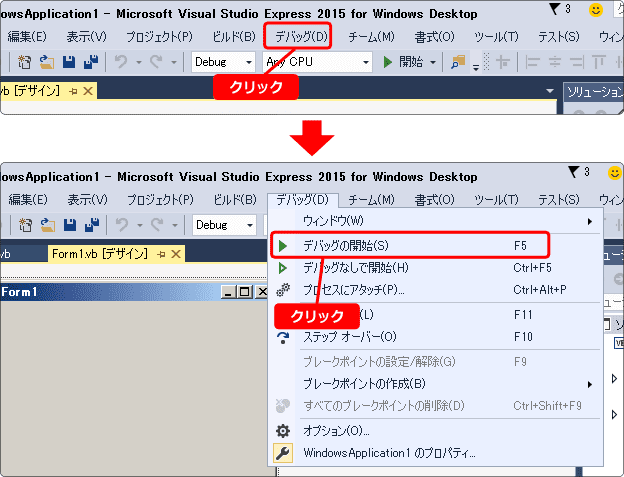
ビルド
開始ボタンをクリックするとビルドが始まります。
ビルドとは実行可能なファイルを作成することです。
開始ボタンをクリックした直後、左下には次のような表示が出ます。
(表示が瞬間的に終わる場合もあります)
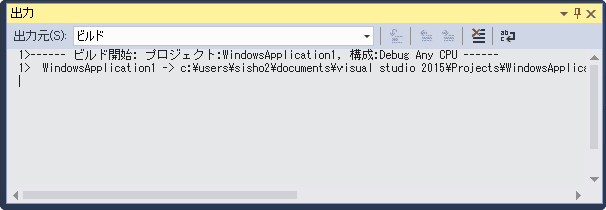
これはビルド中の状況を表示しています。
始めのうちは何をしているのかさっぱり分からないと思いますが
ここを見る習慣をつけましょう。
ただ、無理に理解する必要はありません。
ビルドに成功すると次のようなウィンドウが表示されます。
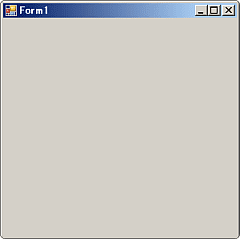
これが新しいプロジェクトを作成して、実行した結果です。
何もプログラミングしていないので、ただの Windows フォームが表示されます。
他にもウィンドウが表示されますが、実行中の状況を知るためのものなので
今は無視します。
実行中の画面は次のようになります。
使い方については少しずつ説明していきたいと思います。
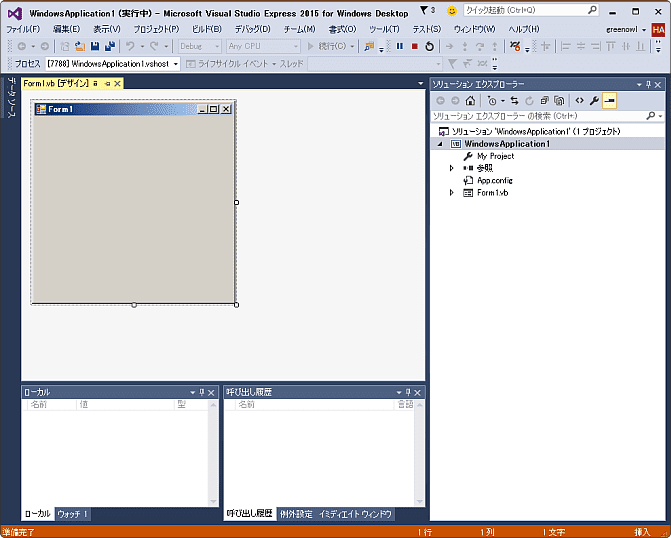
実行を停止させる
実行したものを停止させます。
一番簡単なやり方は、おなじみの右上のxをクリックです。
これで停止します。
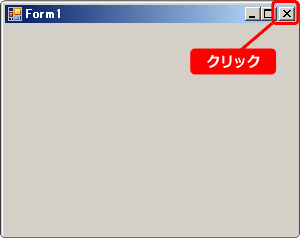
別の方法もあります。
開始ボタンがあった所は、四角いアイコンの停止ボタンになります。
この停止ボタンをクリックします。
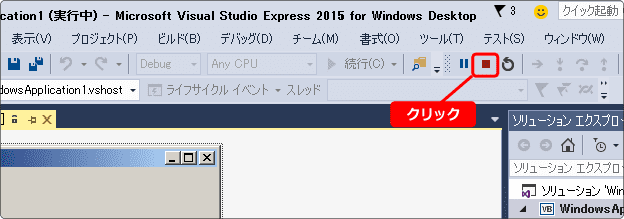
停止しさせたあと、左下にある出力のウィンドウを見てください。
コード 0 (0x0) で終了しました。
と表示されているなら、エラーがなく正常に実行できたということです。
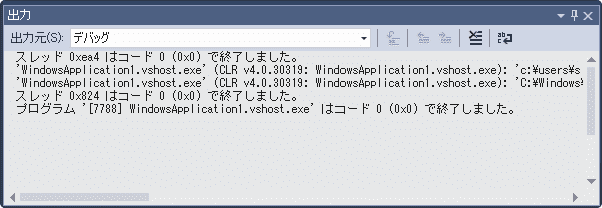
メッセージボックスを表示させてみよう
メッセージボックスって何のことか分かりますか?
おそらく見たことがあるはず、です。
簡単に表示することができるので試してみましょう。
それでは、フォームの部分をダブルクリックしましょう。
クリックではなくダブルクリックですよ。
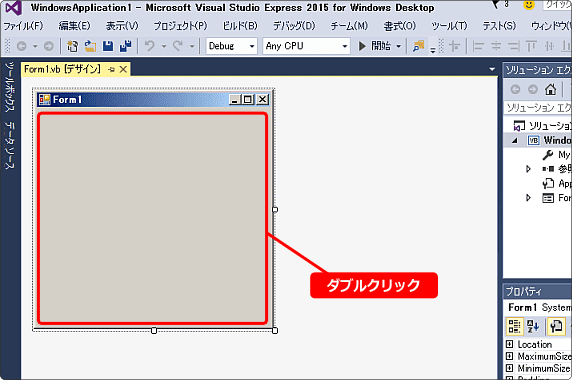
ダブルクリックするとコード編集画面に切り替わります。
ここでプログラムを組むことになります。
すでにプログラムが書き込まれていますが、今は無視します。
大事なことはカーソルが点滅している場所です。
その場所から、プログラミングしていくことになります。
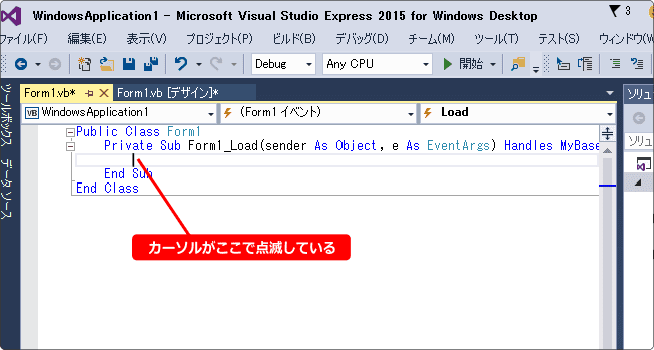
メッセージボックスを表示するには MsgBox という関数を使います。
関数って何?
という状態だと思いますが、ある処理をしてくれるもの、という感じで
覚えてください。
興味のある人はネットで検索しましょう。
それでは ms と入力してみましょう。
すると入力候補のリストが表示されます。
これからあなたが入力するだろうと思われる単語を表示してくれるのです。
Visual Studio にはこのようなサポート機能があります。
初めは戸惑うかもしれませんが、便利なのでどんどん使いましょう。
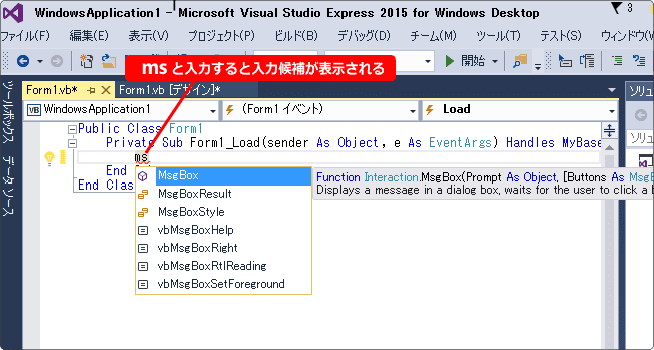
msの入力に続き( と ” (ダブルコーテーション)を入力して
最後に Hello! Basic と入力します。
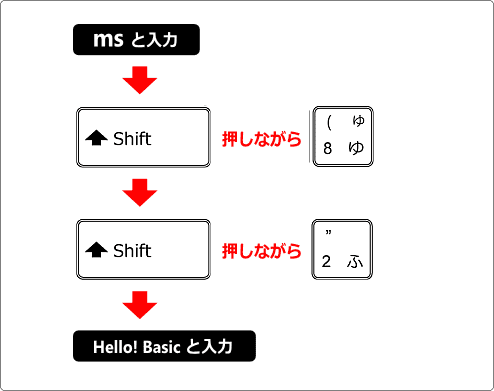
説明の順番で入力すると次のようになります。
( や ” は1回入力するだけで勝手に補完してくれます。
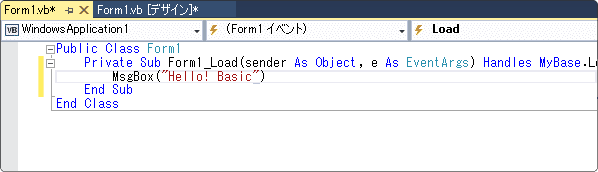
Visual Studio を使っていると、入力の補完以外にもいろいろとサポートしてくれることが実感できると思います。
ツールになれることは大切なことです。
説明は読むだけでなく、実際に入力しながら実行してみましょう。
次回に続きます。
