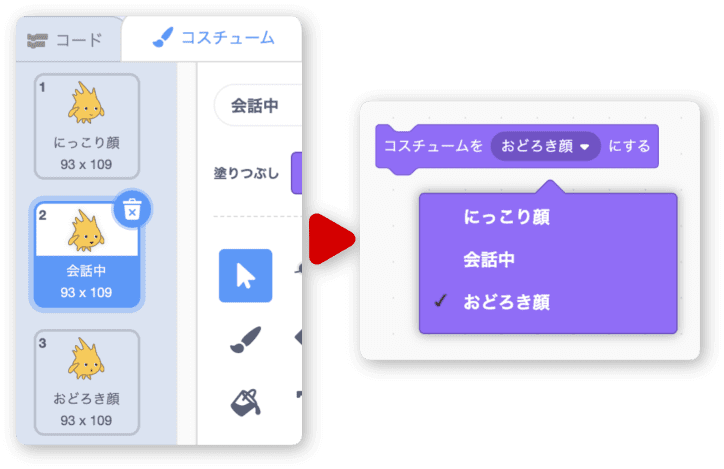子どもでもわかる Scratch 入門
32.編集モードで役立つかも知れない情報 その2
プロジェクト (作品) を作成するときに知っていれば役立つかも知れない
そんな情報を取り上げたいと思います。私もよく使います。
コピーを保存
ビジュアルプログラミングであるスクラッチは、ブロックを組み立てることで簡単にプログラミングすることができます。
しかし、弱点もあります。作業のやり直しがやりにくいのです。
「新しく処理を追加したら、思ったように動かなくなった」
というとき、追加したブロックを削除しなくてはなりません。
このようなやり方では元に戻せなくなる危険があります。
そうならないように、作業の前にバックアップする習慣をつけましょう。
そうすれば失敗した時に元に戻せます。
バックアップには コピーを保存 を使います。
これでプロジェクトの複製を作れます。
プロジェクトの編集モードで、
メニューのファイルをクリックしてサブメニューを出します。
そしてコピーを保存をクリックします。
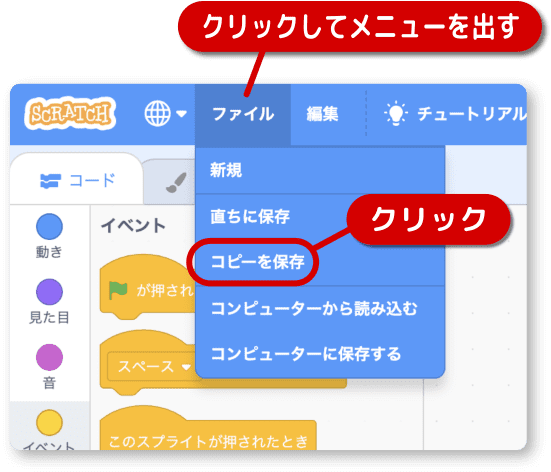
クリックした後、少し待つと画面が更新されます。
更新後の画面には、プロジェクトの名前に copy が付きます。
これは複製されたことを意味します。
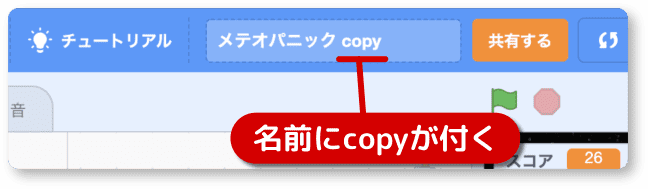
私の作品を見てみると、オリジナルとコピーが確認できます。
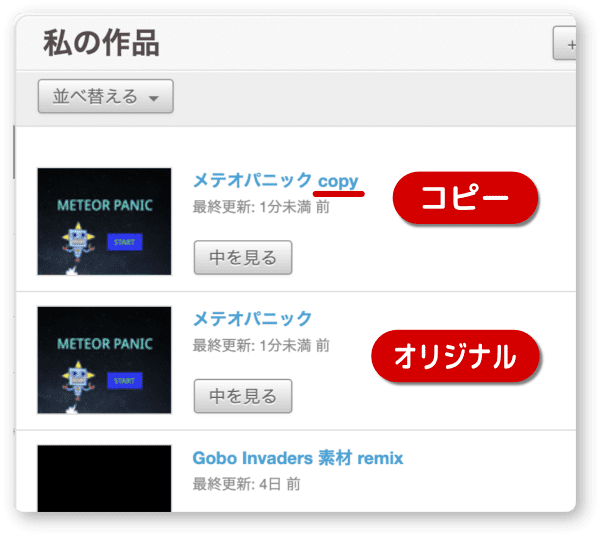
作品をローカルに保存する
作品をローカル環境 (ハードディスク内) に保存する方法もあります。
オフラインエディターを使えば、ネットに接続しないで保存した作品を編集することができます。
プロジェクトの編集モードでファイルをクリックしてサブメニューを出します。
そしてコンピューターに保存するをクリックするだけです。
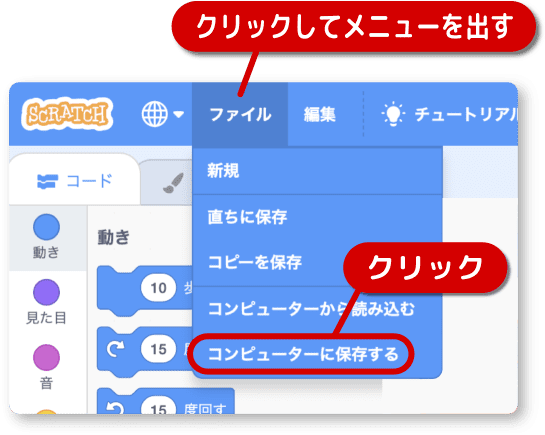
使っているブラウザの設定で決められた場所にファイルが保存されます。
設定によっては保存場所を決めるダイアログボックスが開くかもしれません。
任意のフォルダを選択し保存をクリックしましょう。
ファイル名は作品のタイトルになります。
拡張子はsb3です。
2019年1月より使われているスクラッチのバージョン3をあらわしています。
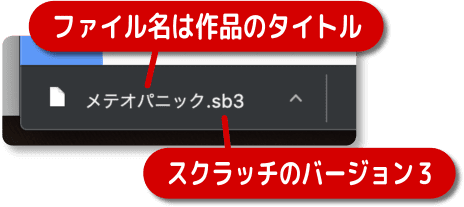
なお、sb3はscratch3のオフラインエディターでのみ使うことができます。
作品をローカルから読み込む
ローカル環境に保存したファイルを読み込む方法です。
オフラインエディタで作成したものを読み込むこともできます。
プロジェクトの編集モードでファイルをクリックしてサブメニューを出します。
そしてコンピューターから読み込むをクリックします。
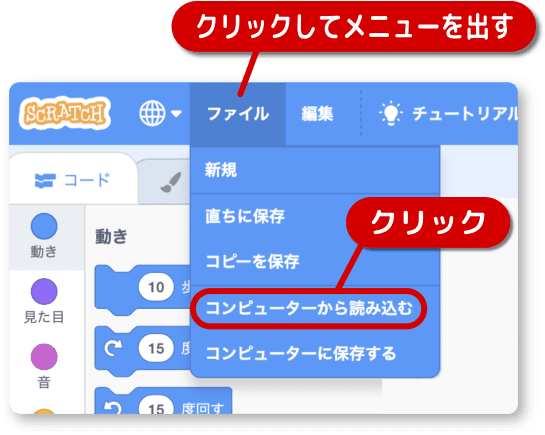
ダイアログボックスが開きます。
任意のファイルを選択して開くをクリックします。
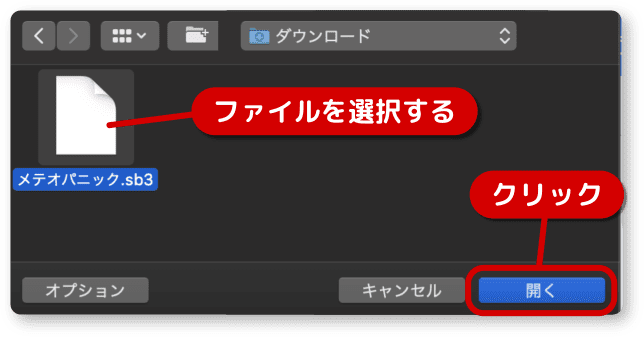
いまのプロジェクトに上書きして良いか確認があります。
上書きして良いならOKをクリックします。
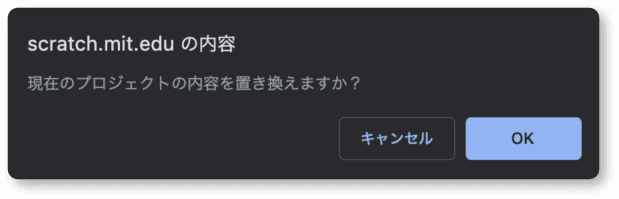
上書きすると、いまのプロジェクトは完全に消えてしまいます。
注意しましょう。
新しくプロジェクトを作ってから読み込めば安全です。
スプライトの名前を変更する
スプライトの名前を変更する方法です。
スプライトを選択すると、そのスプライトの情報が表示されますよね。
下図のところで名前の変更ができます。
日本語も使えます。
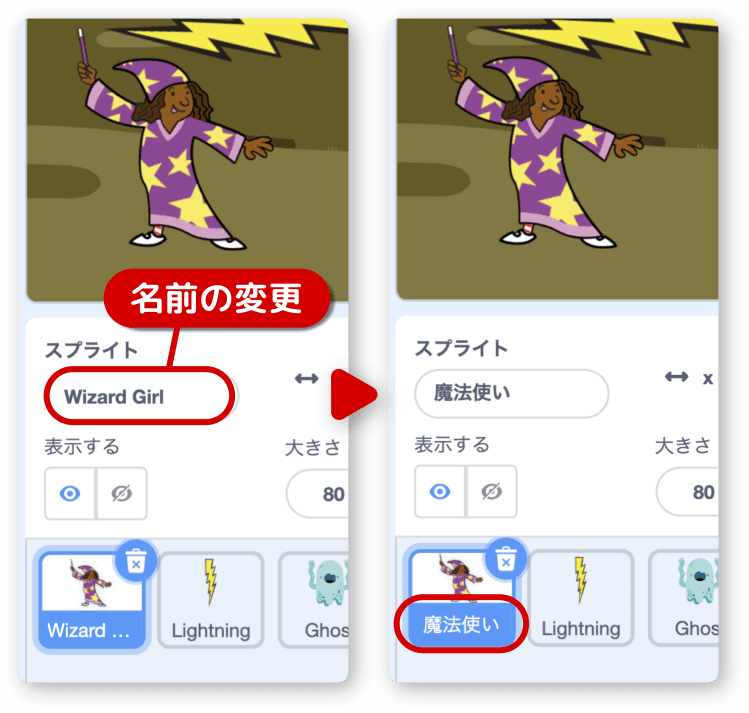
スプライト一覧のところの名前も変わるので確認してみて下さい。
回転方向を指定する
スプライトを回転させた時に方向を決める設定です。
ブロックでは次のものを使います。
知ってる人もいますよね。
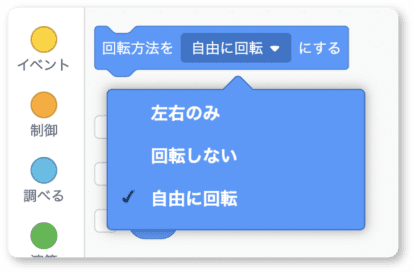
エディタ上でも同じ設定ができます。
スプライト情報に向きを指定するところがあります。クリックしてみましょう。
すると丸い時計のようなものが出てきます。
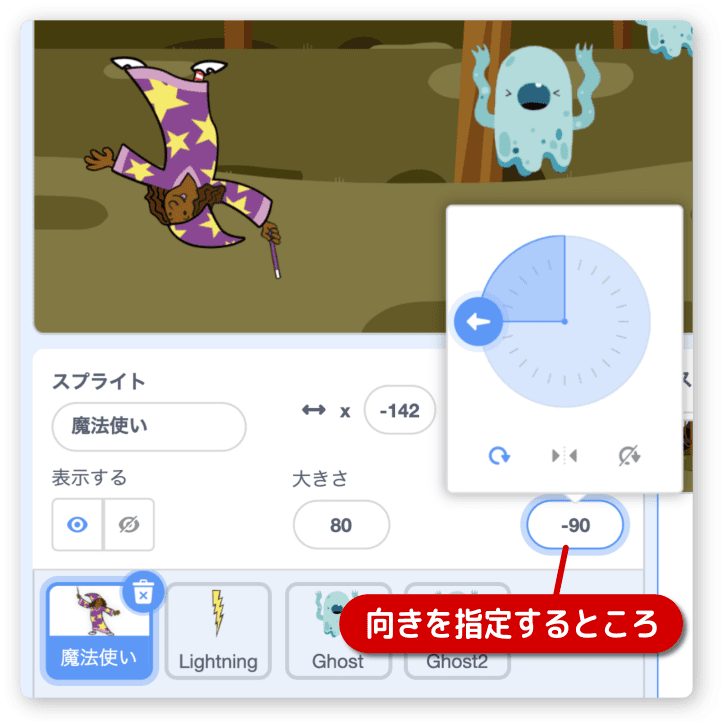
これを動かすとステージ上にあるスプライトも一緒に動きます。
ちなみに、この欄に直接数値を入れても同じ結果になります。
注目して欲しいのは下にある3つのアイコンです。
これで向きに制限をかけます。
ブロックと同じですね。
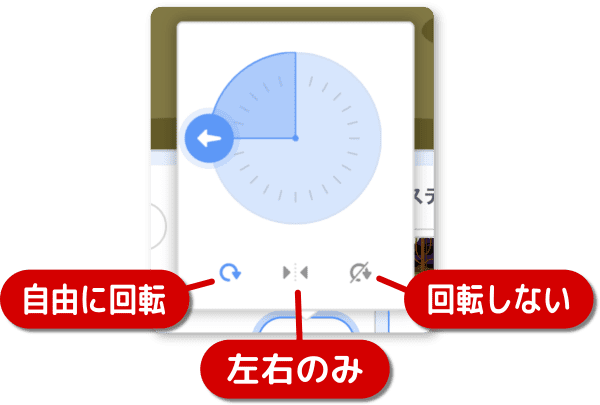
コスチュームの名前を変更する
コスチュームの名前を変更する方法です。
変更したいコスチュームを選択します。
エディタの左上に名前の欄があります。ここに任意の名前を入力します。
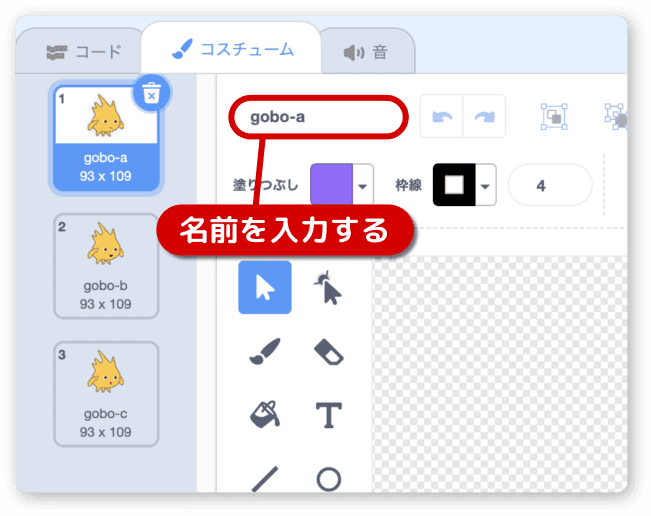
コスチュームの名前を変更するとブロックにも反映されます。