Small Basic 入門
7.数当てゲームをつくろう
シンプルなゲームを作っていきましょう。
でも、これまでメッセージの表示と、計算することしか説明していません。
ですから命令を1つずつ説明しながら進めていきます。
前にも言いましたが、サンプルプログラムを手で入力し実行ながら学習することを強くおすすめします。
プログラミングは指先から覚えるもの、と私は思っています。
数当てゲームのルール
初めてのプログラムなので簡単にしました。
・コンピュータが1から9までの中から1つ数を決める
・プレイヤーに数を入力してもらう
・入力された数とコンピュータが決めた数が違うなら、もう一度入力してもらう
・数が同じなら「あたり」を表示する
こんな感じです。
処理の流れを図にすると次のようになります。
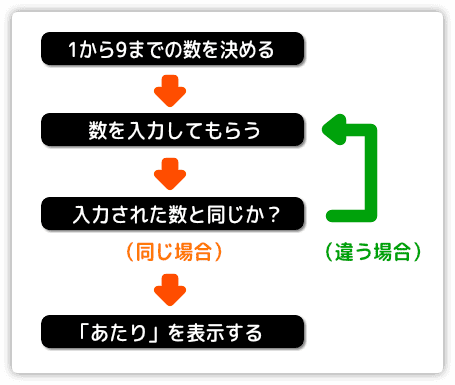
タイトルを表示しよう
まず、タイトルを表示します。
と言っても TextWindow のタイトルです。
TextWindow って何?
と思ってますか。
これまでプログラムを実行したときに出てきた黒いウィンドウ画面が TextWindow です。
それではタイトルを表示するプログラムです。
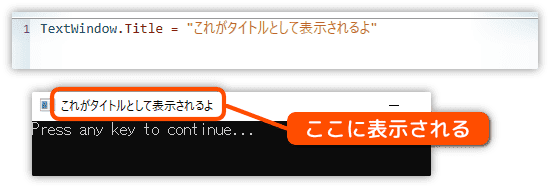
ちなみにタイトルを設定しないとファイル名が表示されます。
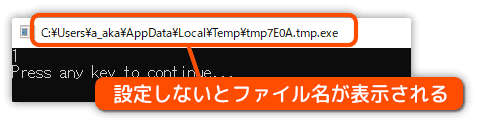
乱数を決めよう
1から9までの乱数を決めます。
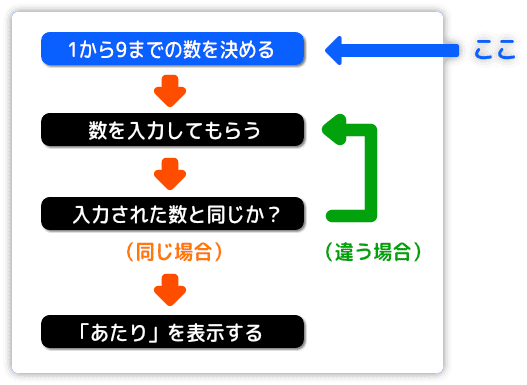
乱数を作るには Math.GetRandomNumber( ) を使います。
1からカッコの中に指定した数までの中から1つ数を発生します。
次のプログラムを見てください。
カッコの中が9なので、実行のたびに1から9までの数をランダムに発生させます。
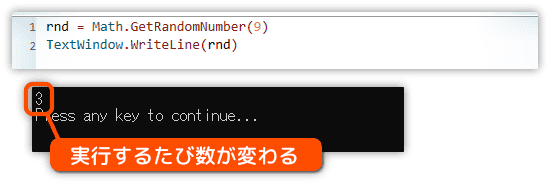
別のサンプルです。
For 命令を使って 10 個の乱数を作ってみました。
ランダムに発生したことが分かると思います。
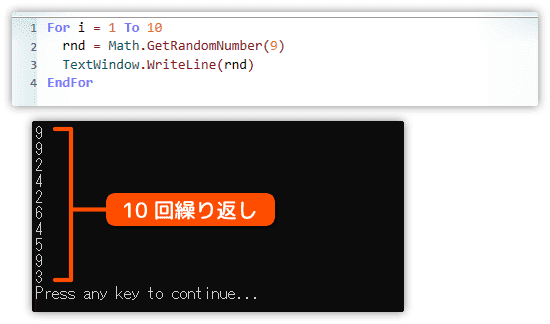
ところで For は初めてですね。
For から EndFor までの間を指定した回数だけ繰り返す命令です。
For i = 1 To 10
このように記述した場合、10回繰り返されます。
1から 1000 までの乱数を作ってみます。
カッコの中を 1000 にするだけです。
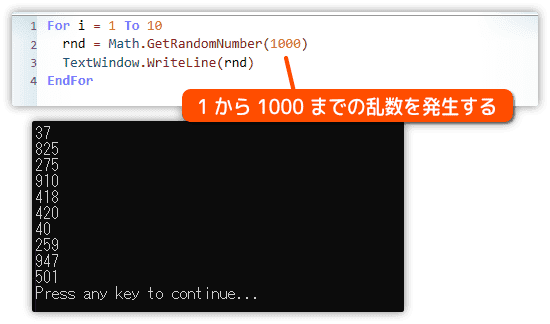
結果は毎回違います。
数を入力してもらう
次はプレイヤーに数を入力してもらう処理です。
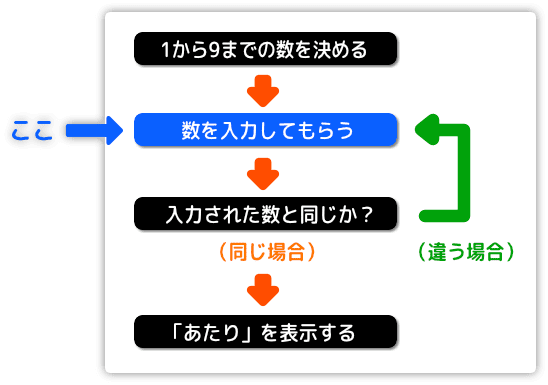
キーボードから数を入力してもらうには TextWindow.ReadNumber( ) を使います。
次のプログラムを見てください。
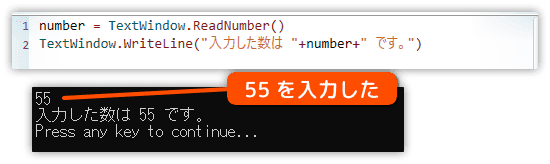
実行すると黒い画面でカーソルが点滅します。
この命令は、数の入力が行われるまで待機状態になります。
数を入力して Enter キーを押すと処理が進みます。
カーソルが点滅しているだけでは、何がなんだか分かりませんよね。
入力してもらえるようにメッセージを表示してみます。
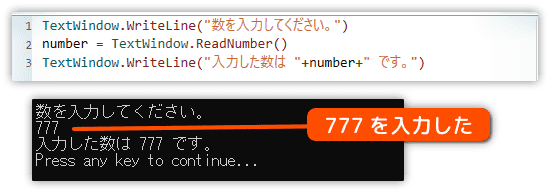
実行すると「数を入力してください。」のすぐ下でカーソルが点滅します。
入力があるまで待機となり
数を入力すると「入力した数は … です。」の表示になります。
ここまでのプログラム
ここまでの処理をまとめてプログラムにします。
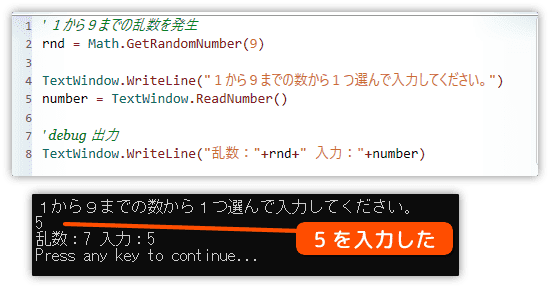
7行目以降は Debug(デバッグ) 文です。
プログラムがどのように処理されているか確かめるためのものです。
完成したときに消します。
今後、プログラムを作るときに必ず使う技術です。
覚えておきましょう。
プログラムを保存しよう
ここまでのプログラムを保存します。
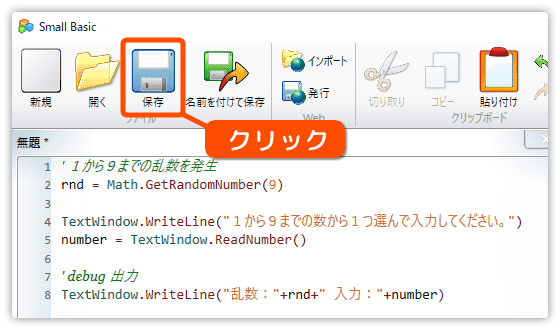
保存する場所を決めて、ファイルの名前を入力します。
(数当てゲームと分かる名前がいいですね)
最後に保存ボタンをクリック。
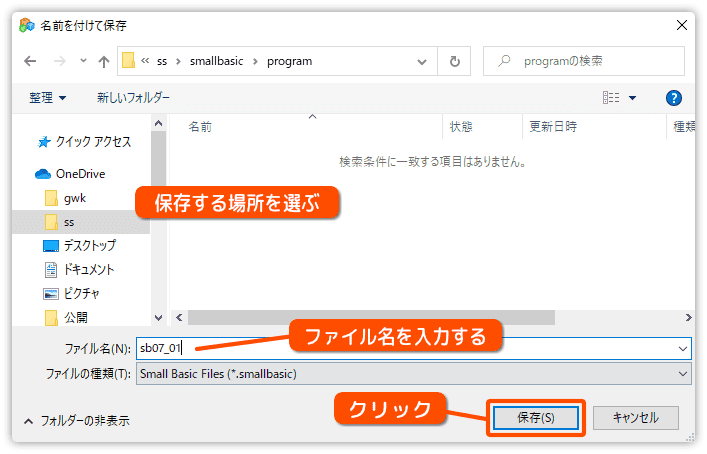
これでプログラムが保存されました。
保存先のフォルダを開いて確認してみます。
拡張子が見える設定なら(ファイル名).sb というファイルが出来ていると思います。
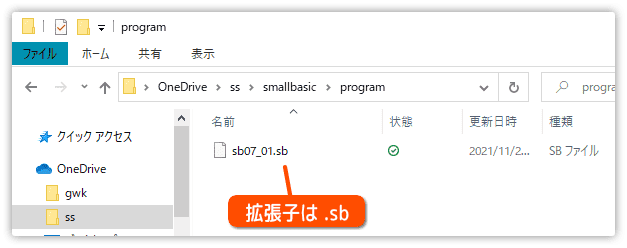
なお、拡張子が見えないなら「拡張子を表示しよう(Windows 10)」を参考にしてみてください。
次回、このプログラムに残りの処理を追加していきます。

