Visual C# 2017 入門
4.はじめての Visual C# プログラミング その2
Visual Studio には Webアプリやスマホアプリ、その他の開発にも対応できる非常に優れた開発環境です。
(開発対象に合わせてインストール内容を変更する必要はあります)
この講座では、Visual Studio の中の Visual C# を使って
従来の Windows ディスクトップアプリの作り方を説明していきます。
つまり、ほんの一部の機能を使っているに過ぎません。
今回は [ はじめての Visual C# プログラミング ] の続きです。
実行してみよう
いきなり実行してみようと言っても、まだプログラミングしていませんね。
ですが、新しいプロジェクトを作った段階で、もう実行できる状態なのです。
実行してみると「何もしないWindowsアプリ」ができます。
それでは実行してみましょう。
ツールバーの中に開始ボタンがあります。これをクリックします。
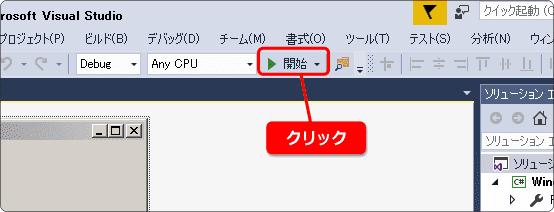
また、次の方法でも開始できます。
開始ボタンは、デバックの開始のことだったのです。
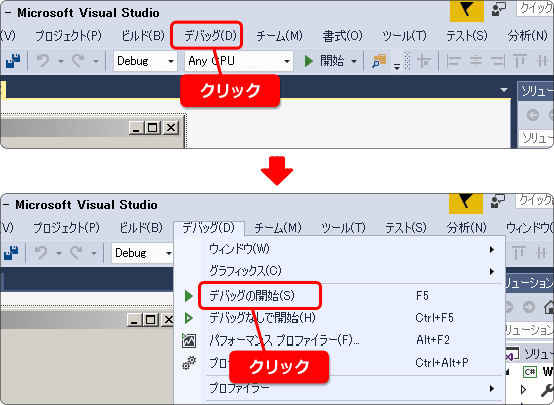
ビルド
開始ボタンをクリックするとビルドが始まります。
ビルドとは実行可能なファイルを作成することです。
初めてのときは少し時間がかかります。
ビルドに成功すると次のようなウィンドウが表示されます。
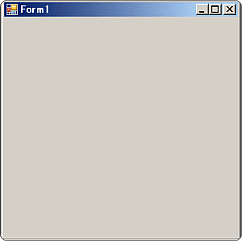
これが新しいプロジェクトを作成して実行した結果です。
何もプログラミングしていないので、ただの Windows フォームが表示されます。
実行中の画面は次のようになります。
使い方については少しずつ説明していきたいと思います。
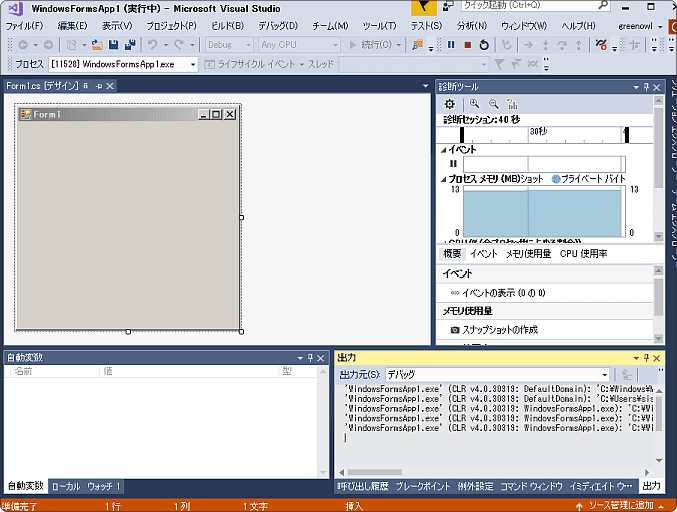
実行を停止しよう
実行したものを停止させます。
一番簡単な方法は、おなじみの右上のxをクリックです。
これで停止します。
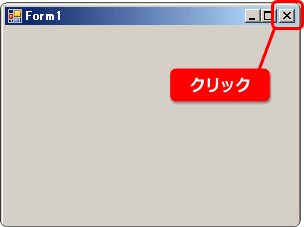
別の方法もあります。
実行中、開始ボタンがあった所は四角いアイコンの停止ボタンになります。
この停止ボタンをクリックします。
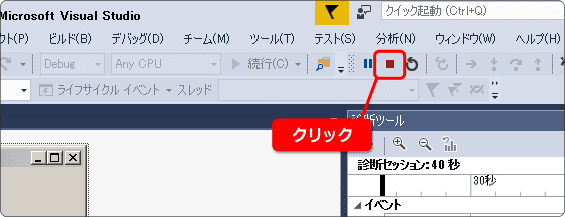
停止しさせたあとの画面は次のようになっています。
出力ウィンドウはビルドの時から開いてそのままです。
ここには様々な情報が表示されるので、なにかと役に立ちます。
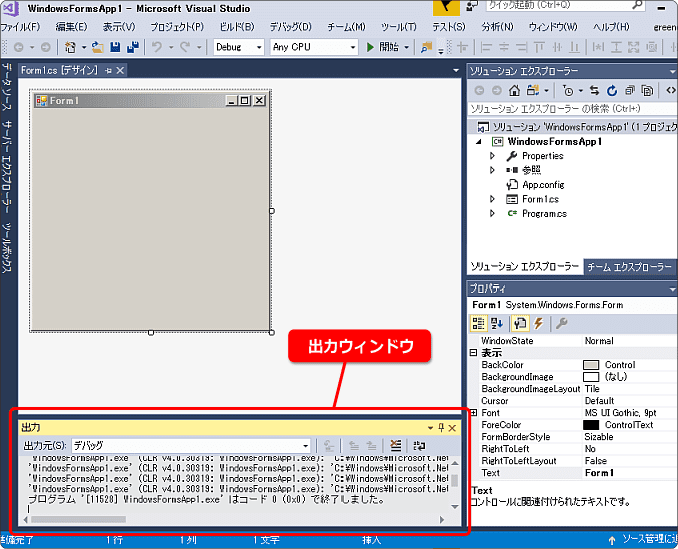
メッセージボックスを表示させてみよう
メッセージボックスって何のことか分かりますか?
おそらく見たことがあるはず、です。
簡単に表示することができるので試してみましょう。
それでは、フォームの部分をダブルクリックしましょう。
クリックではなくダブルクリックですよ。
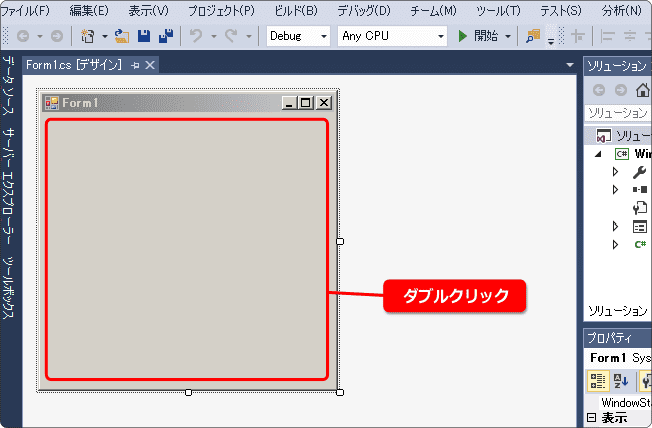
ダブルクリックするとコード編集画面に切り替わります。
ここでプログラムを組むことになります。
すでにプログラムが書き込まれていますが、今は無視します。
大事なことはカーソルが点滅している場所です。
この場所から、プログラミングしていくことになります。
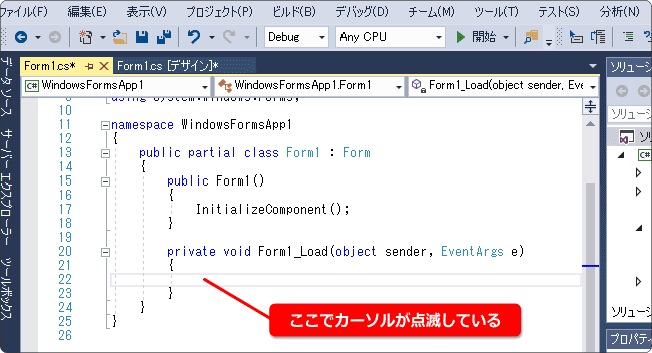
メッセージボックスを表示するには MessageBox という関数を使います。
関数って何?
という状態だと思いますが、ある処理をしてくれるもの、という感じで覚えてください。
興味のある人はネットで検索しましょう。
これからの作業でいくつかの記号を入力します。
まだキーボードの配置がよく分からない人向けに、これから使うものだけ印を付けました。
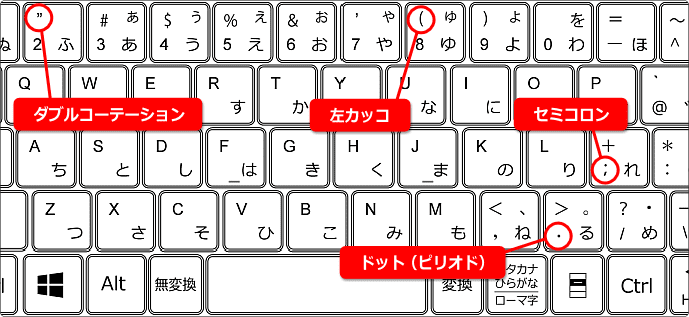
それでは mes と入力してみましょう。
すると入力候補のリストが表示されます。
これからあなたが入力するだろうと思われる単語を表示してくれるのです。
Visual Studio にはこのようなサポート機能があります。
初めは戸惑うかもしれませんが、便利なのでどんどん使いましょう。
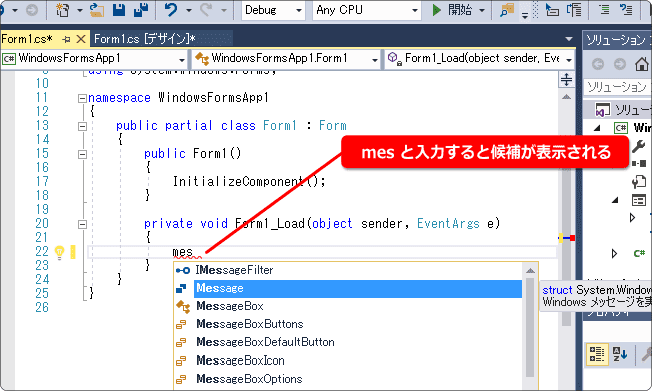
mes の入力に続き下カーソルキーで MessageBox を選択します。
続けて .s( と入力します。
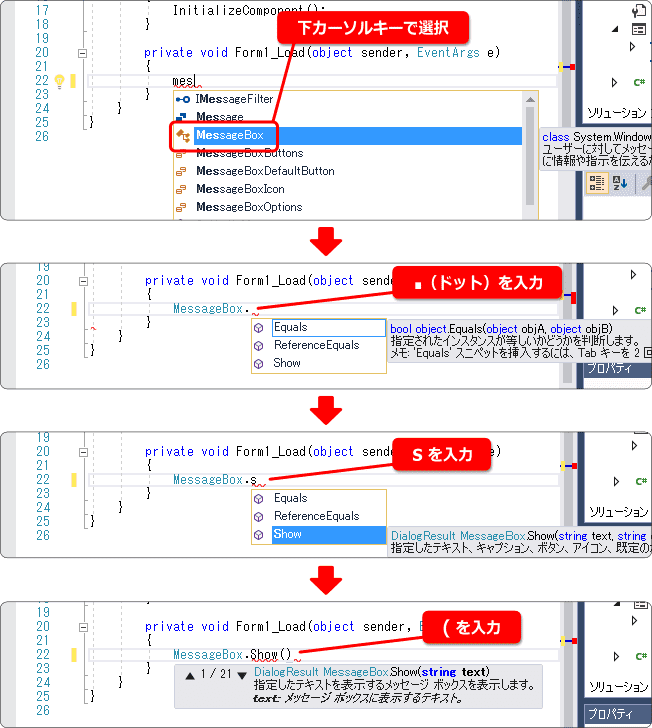
表示したいメッセージを入力します。
"Hello visual c# と入力します。
; (セミコロン) は行の最後に入力です。

Visual Studio を使っていると、入力の補完以外にもいろいろとサポートしてくれることが実感できると思います。
ツールに慣れると作業効率も上がります。
説明は読むだけでなく、実際に入力しながら実行してみましょう。
次回に続きます。

