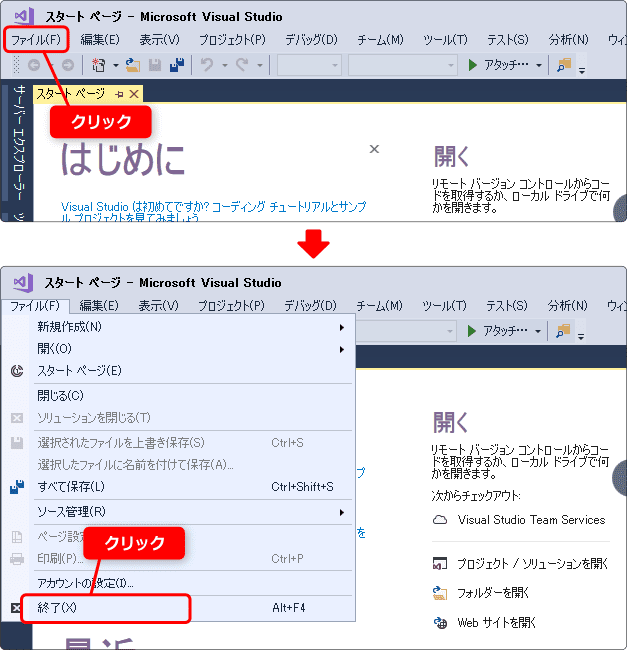Visual C# 2017 入門
2.Visual C# をインストールしよう
Visual C# を始めるためには、使用しているパソコンにインストールする必要があります。
まずはここからです。
はじめる前に
Visual C# を使うためには、Visual Studio をインストールする必要があります。
なぜなら Visual Studio の中に Visual C# があるからです。
今回、説明するのは Visual Studio 2017 Community のインストール方法です。
すでに他のエディションが使用中のマシンに入っているなら
インストールの必要がありません。
異なる部分もあると思いますが、基本的な使い方は同じだと思います。
なお、対象 OS は Windows 7 Service Pack 1 以上です。
Visual Studio 2017 Community は学生、オープン ソース、個人の開発者向けに無料で使うことができます。
なお、30 日以上利用するにはサインインが必要になります。
サインインには Microsoft アカウントが必要になります。
こちらも無料で登録できます。
インストールには時間が掛かる場合があります。
通信速度が遅ければ1時間以上かかります。
また、ハードディスクに 10G 以上の空き容量が必要です。
これらを踏まえて作業を始めましょう。
Microsoft アカウントを用意しよう
すでに持っているなら次へ進んでください。
新しくアカウントを取得する場合には、下のところで登録手続きをします。
[ Microsoft アカウント ]
「サインイン」ボタンの下にある「Microsoft アカウントを作成」をクリックします。
登録には2つの方法があります。普段使っているメールアドレスを使う方法と、
新しくメールアドレスを作る方法です。
普段使っているメールアドレスを使うなら、そのまま入力して「次へ」をクリックします。
新しいメールアドレスで作るなら、「新しいメールアドレスを取得」をクリックして進めます。
ダウンロードしよう
インストールするためにダウンロードを始めます。
次のサイトにアクセスしましょう。
次のページが開きます。
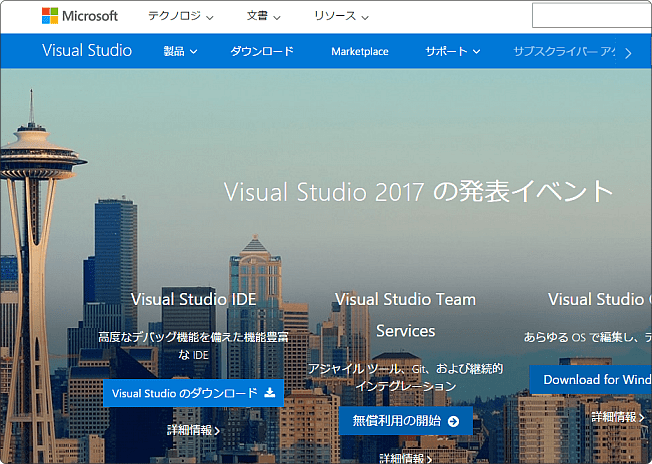
ダウンロードをクリックすると画面が切り替わります。
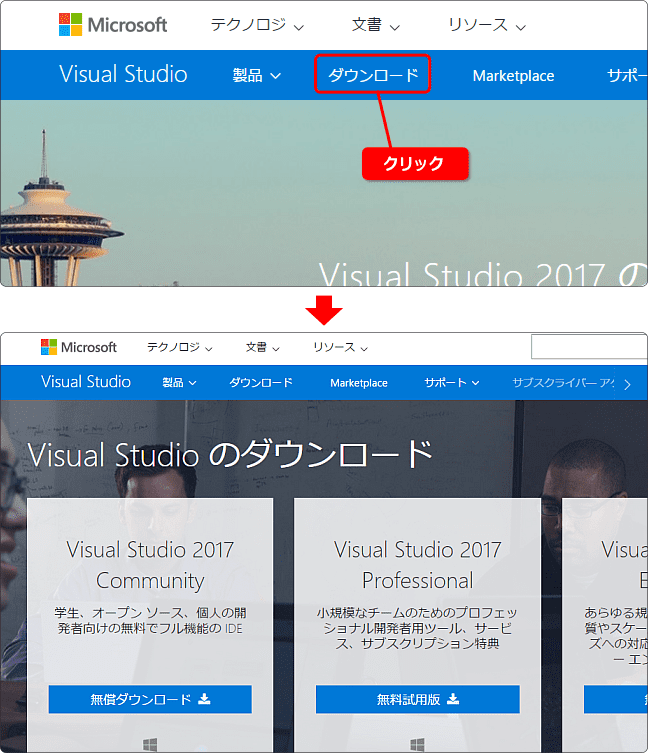
Visual Studio 2017 Community の無償ダウンロードをクリックします。
するとページが切り替わり、基本的には自動でダウンロードが始まります。
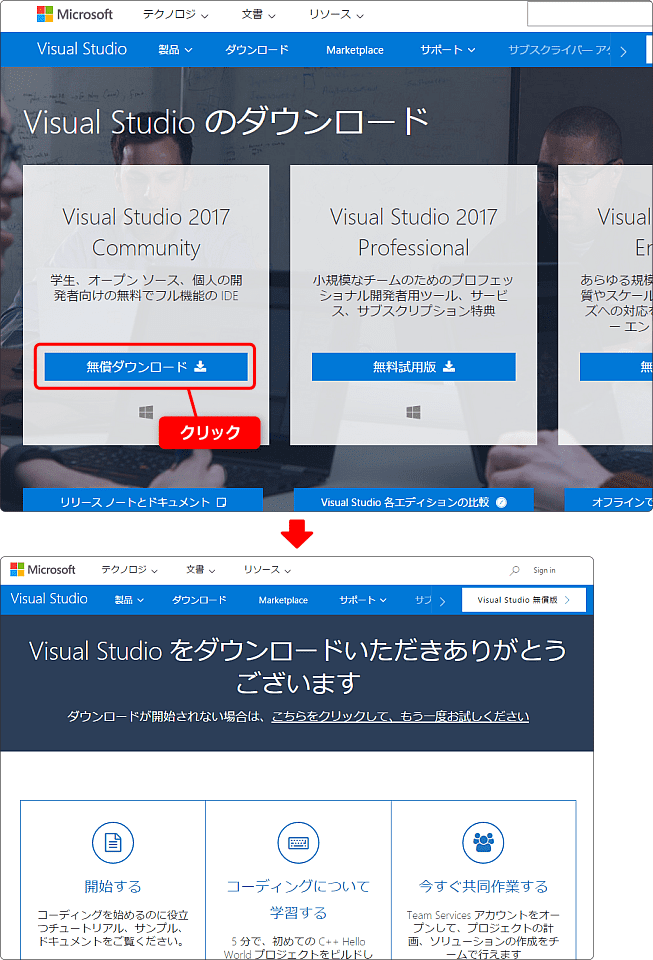
ファイルはブラウザで設定しているダウンロードの場所に保存されます。
ダウンロードしたファイルの名前は次のような感じです。
もしかしたら少し違う名前になっているかもしれません。
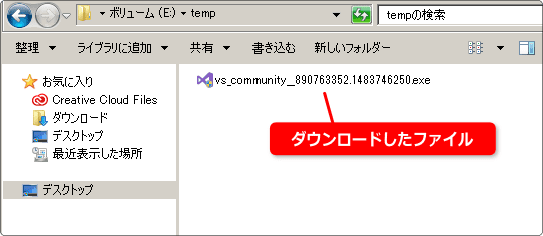
インストールしよう
ダウンロードしたファイルをダブルクリックして実行します。
実行するとセキュリティの警告があるので「 はい 」をクリックします。
Visual Studio の画面に切り替わったら
「 続行 」をクリックします。
しばらく待ちましょう。
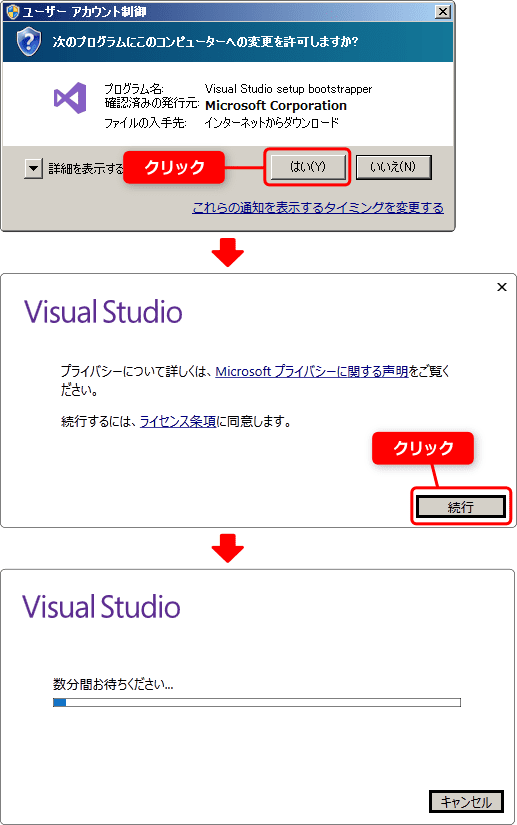
画面が切り替わったら、ここでインストールするものを決めます。
Windows アプリを作成するための環境を用意できるように3ヶ所に
チェックを入れます。
( このインストーラーを使って、あとで必要なものを追加することができます )
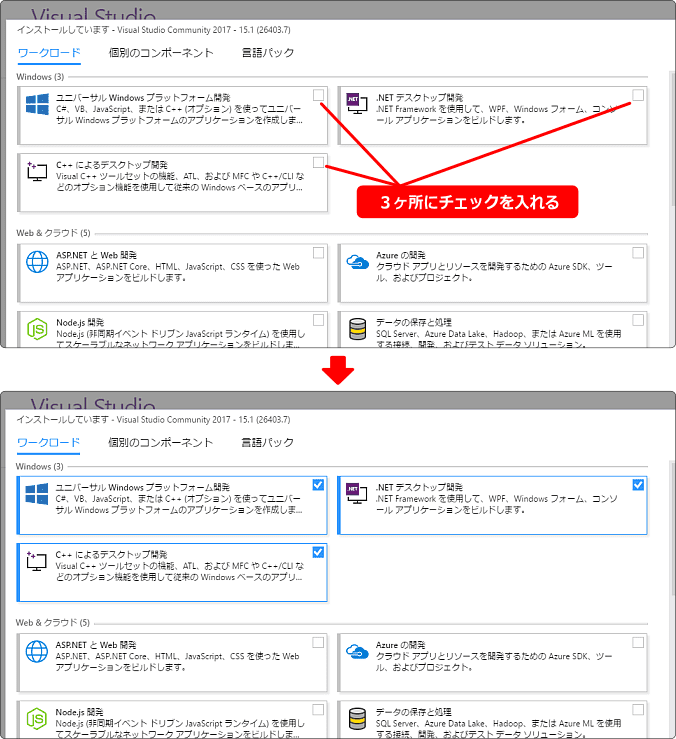
チェックをしたら右下にあるインストールボタンをクリックします。
ここから本体のダウンロードとインストールが始まります。
環境によっては1時間以上かかる場合もあります。
しばらく待ちましょう。
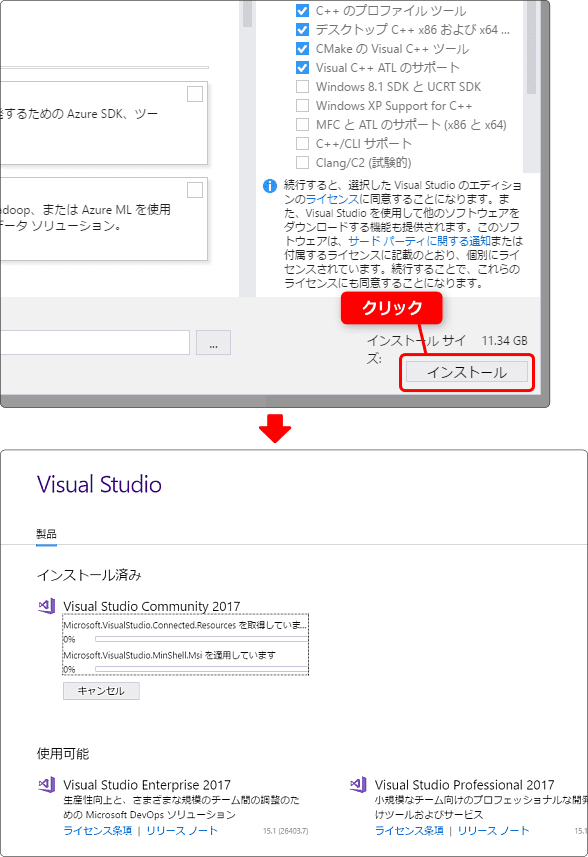
インストールが終了すると次のようになります。
さっそく起動してみましょう。
「 起動 」をクリックするとサインイン画面に切り替わります。
「 後で行う 」をクリックすると、サインインせず起動します。
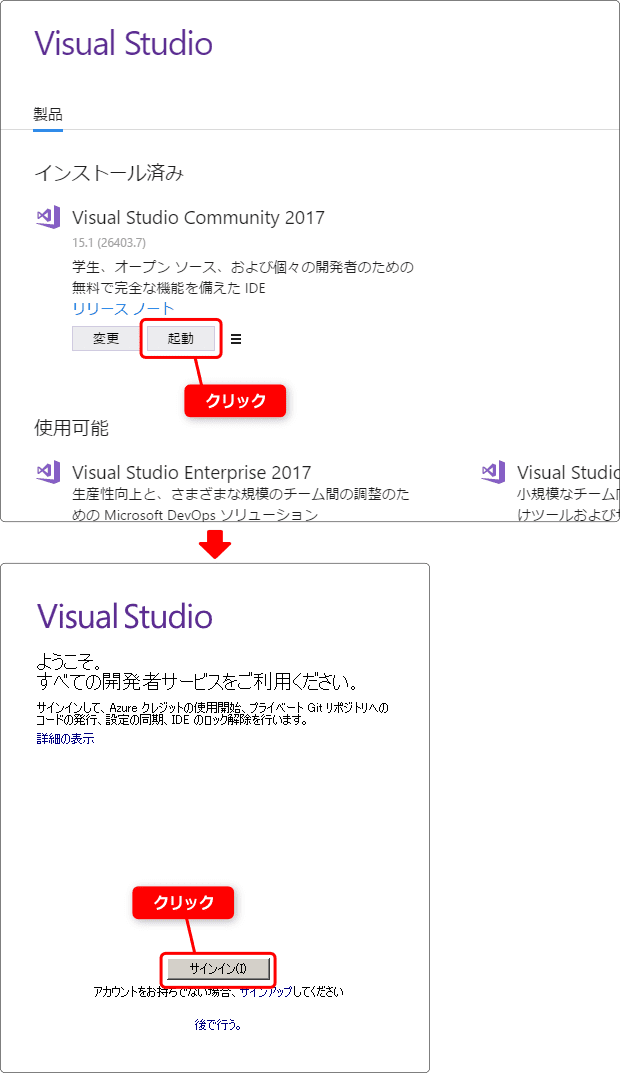
起動しよう
「 サインイン 」ボタンをクリックした場合の続きです。
ここで Microsoft アカウントを入力し、「 サインイン 」をクリックします。
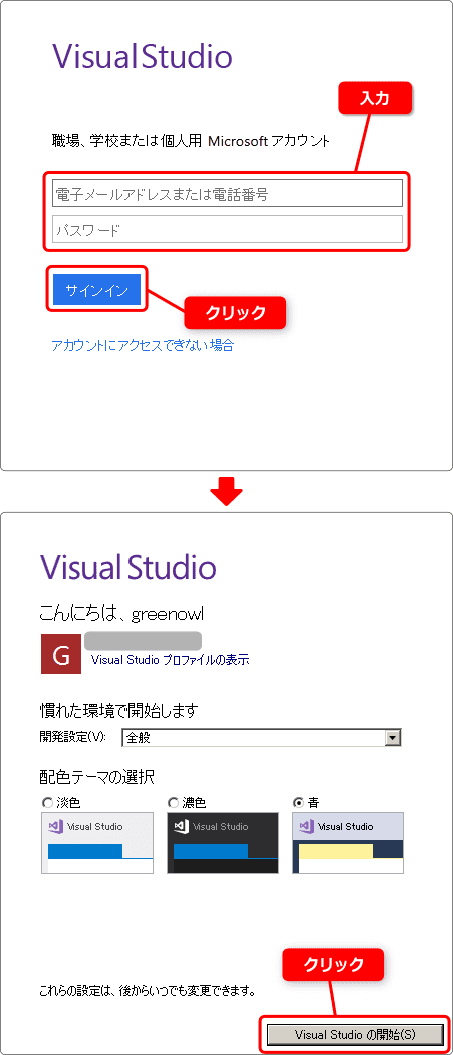
こんにちは、の画面になったら「 Visual Studio の開始 」ボタンをクリックします。
配色テーマは後からでも変更できます。
Visual Studio が起動すると次のような画面になります。
これでインストール完了です。お疲れさまでした。
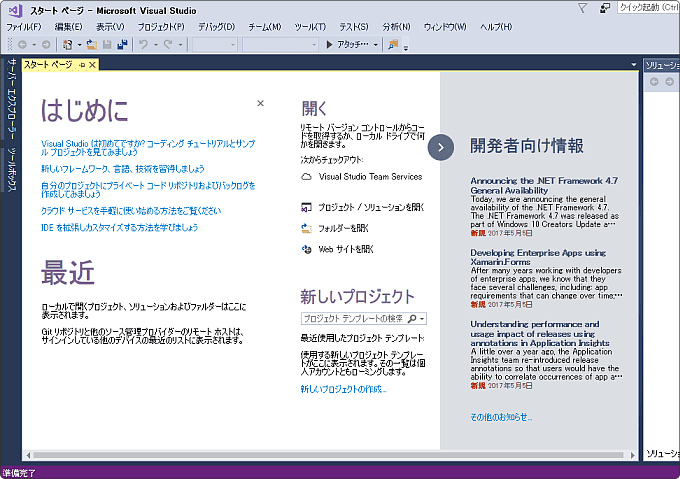
終了させるには
終了させるには、右上の X をクリックします。
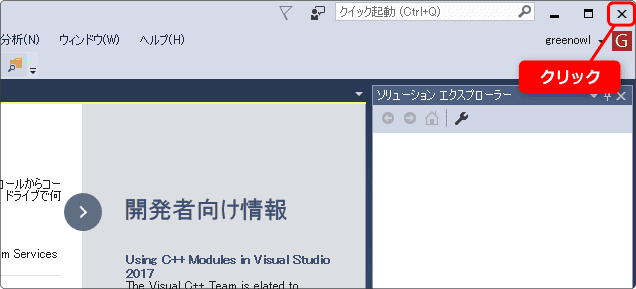
もう1つの終了方法は、メニューバーから「 ファイル 」をクリック。
そして、一番下の「 終了 」をクリックします。