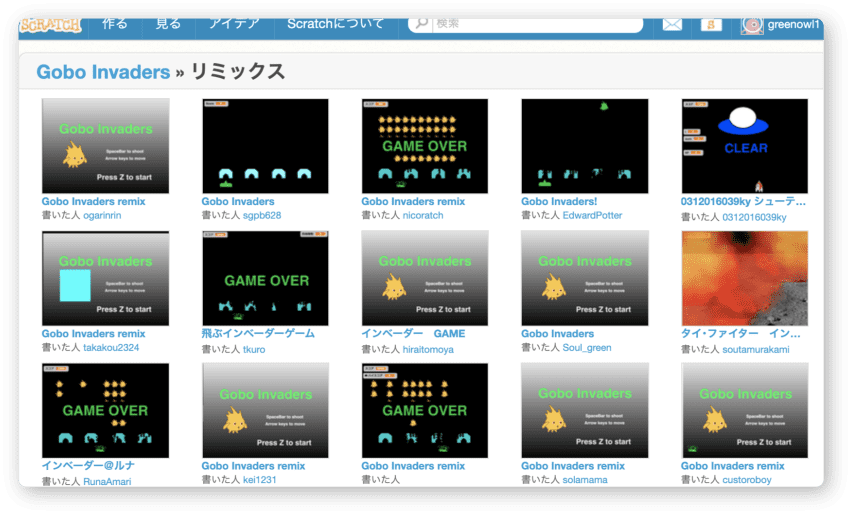子どもでもわかる Scratch 入門
30.公式サイトの役立つかも知れない情報 その2
みなさん、プログラミングは好きですか?
私はとても好きです。
という話はさておき、プログラマー (プログラミングをする人)にとって大切なものは情報です。
自分ひとりで頑張るというのもいいのですが、やはり限界があります。
誰かの作品を参考にしてみたり、ジャンルごとに作品を分類したりして
情報を管理することは重要なのです。
スクラッチの公式サイトには情報を管理するための手段が用意されてます。
どうせなら活用しましょう。
なお、これから説明することはサインインしていないと使えません。
フォローあります
SNS でおなじみのフォローはスクラッチでもできます。
お気に入りのユーザーを見つけたら、
プロフィールから右上にあるフォローするをクリックしましょう。
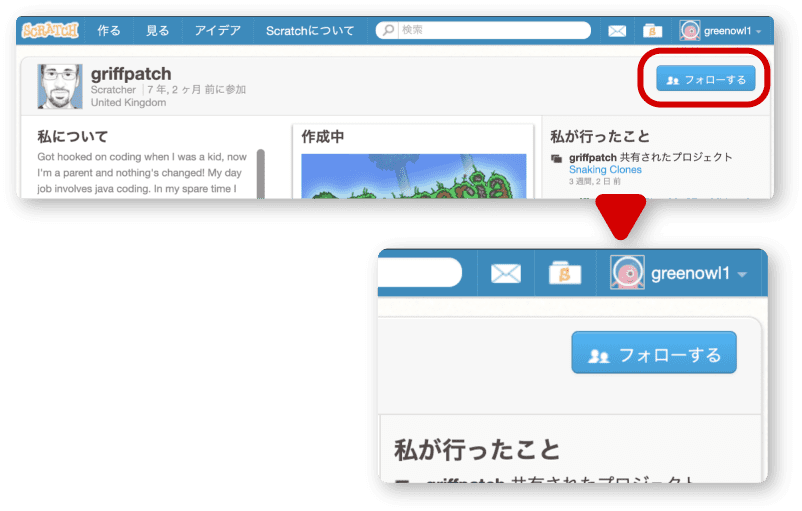
フォローすると自分のプロフィールページに表示されます。
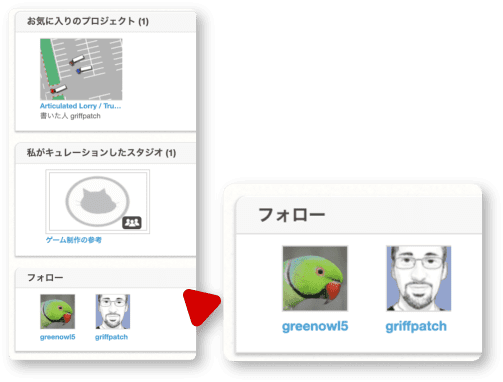
それからフォローすると相手のプロフィールのフォロワー欄に表示されます。
greenowl1 が私です。
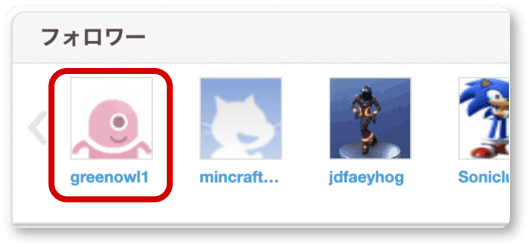
プロジェクトのお気に入りを活用しよう
気にいったプロジェクトにマークを付ける方法です。
プロジェクトの紹介ページを見て下さい。
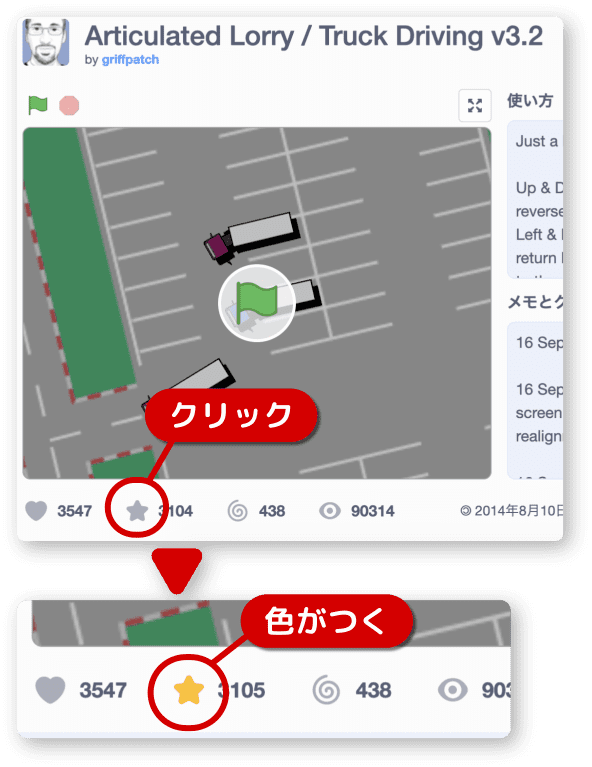
星やハートのマークがあります。
この星マークはお気に入りボタンです。
ここをクリックすると黄色い星になって、自分のプロフィール画面に表示されるようになります。
気になった作品があったら、お気に入りマークをクリックしてみて下さい。
プロフィール画面のお気に入りのプロジェクトの中に登録されます。
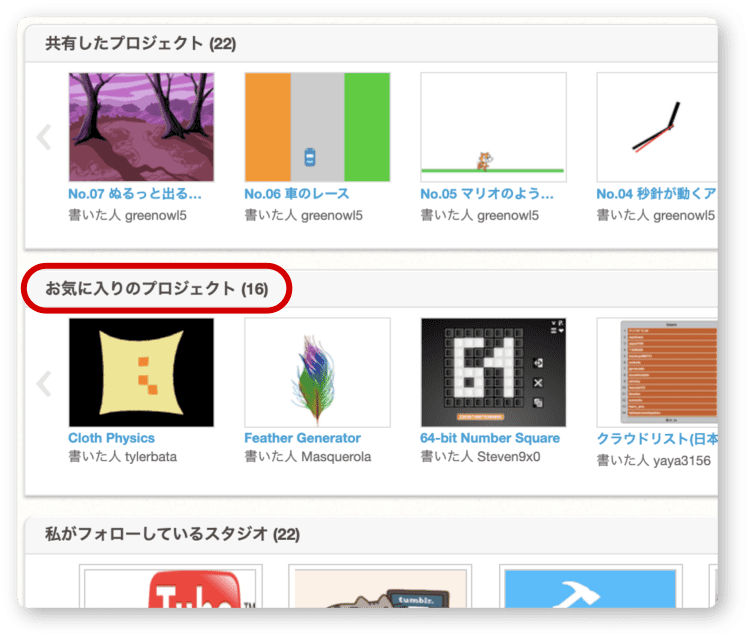
ちなみに、黄色い星 (お気に入り登録された星)をもう一度クリックすると解除できます。
スタジオを活用しよう
作品をたくさん作る人や、他のユーザーの作品を分類したい人は
スタジオを使いましょう。
スタジオは作品 (プロジェクト) をまとめておくことができます。
私の作品ページでは、新しい作品から順番に表示されます。
これはこれで便利ですが、テーマごとに分けたい感じもします。
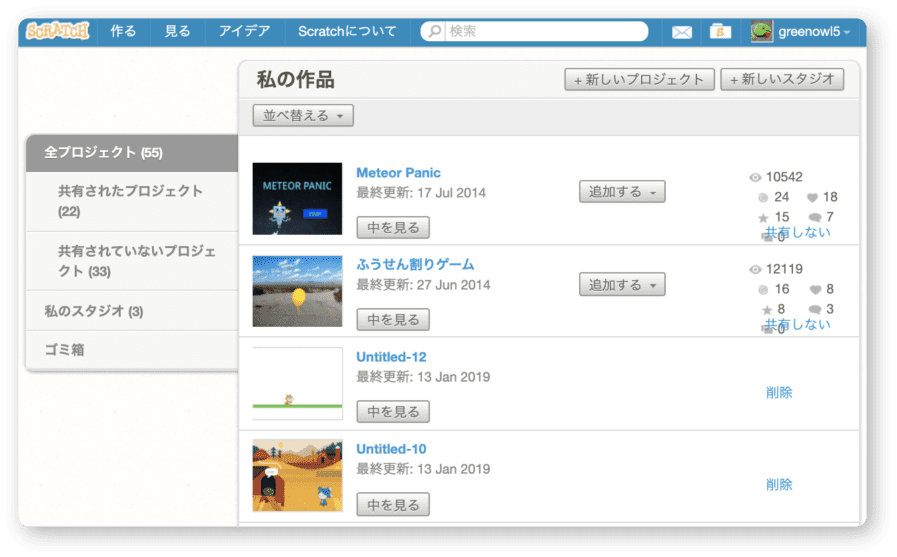
スタジオを作れば好きなものを登録できるので、
テーマを決めてまとめることができます。
下の例では、入門サンプル作品をまとめてみました。
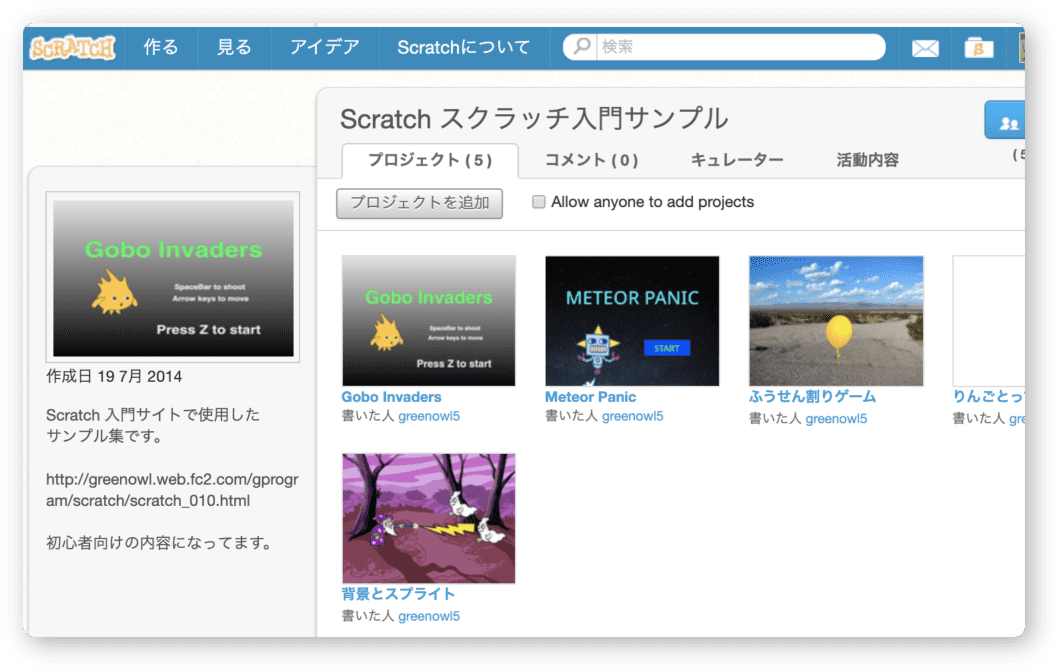
自分のためだけでなく、お友達に見せたいものだけまとめてもいいですよね。
それでは、スタジオの作り方です。
私の作品ページを開いて下さい。
右上にある+新しいスタジオをクリックします。
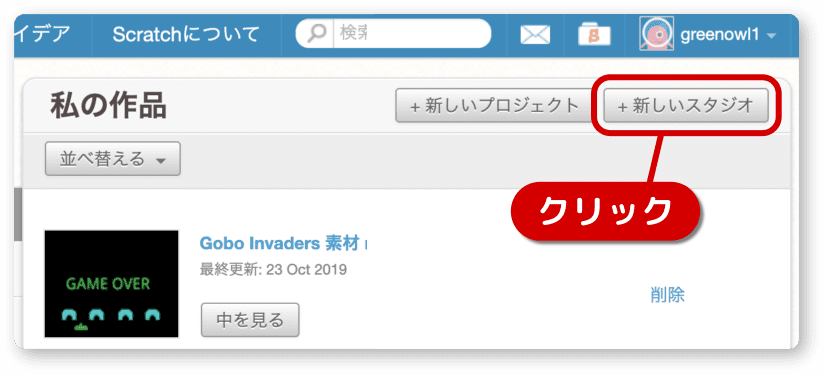
ページが更新され、何も登録されていないスタジオが表示されます。
これでスタジオができました。簡単でしたね。
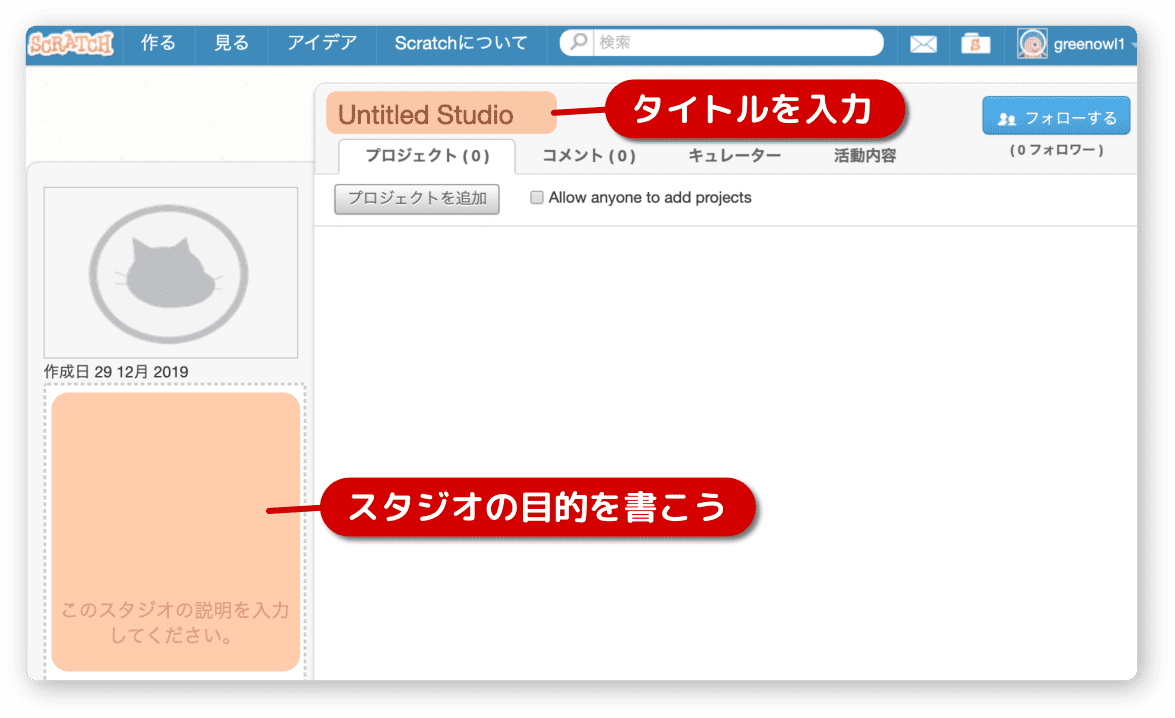
タイトルと目的を書きましょう。
タイトルが無いとプロジェクトを登録するとき不便です。
また、目的を書かないと何のためのスタジオなのか忘れてしまうことがあります。
プロジェクトをスタジオに登録する方法です。
一つ注意です。共有している作品しか登録できません。
プロジェクトの紹介ページを開いてください。
右下のほうに+スタジオに追加があります。
これをクリックします。
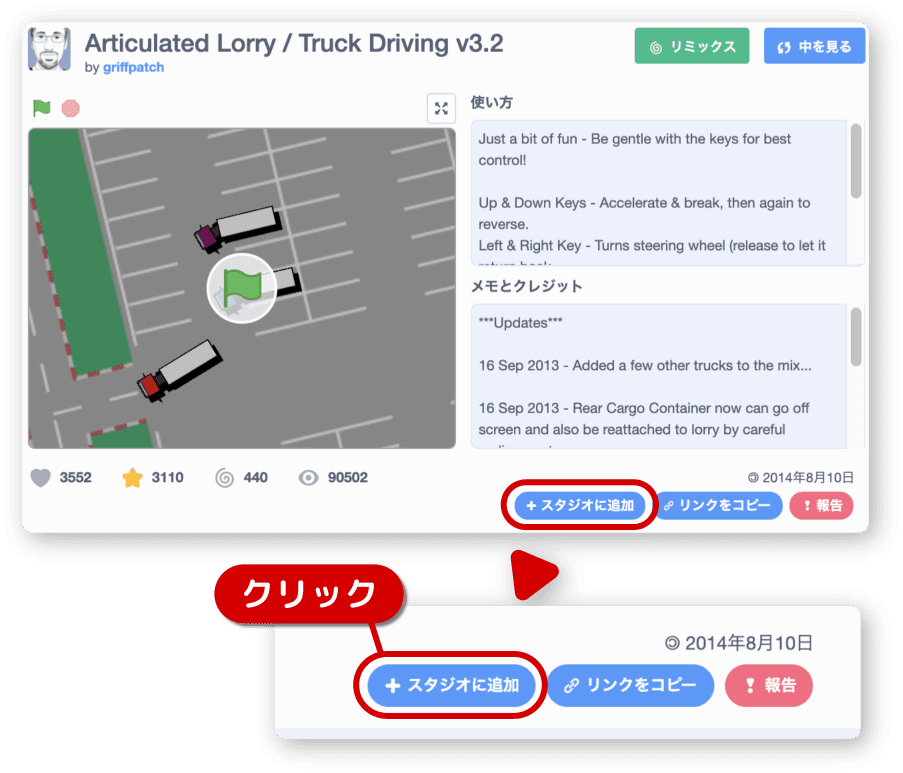
スタジオの追加ウィンドウが開きます。
ここで追加したいスタジオをクリックします。複数選べます。
選ばれたプロジェクトは色が変わります。
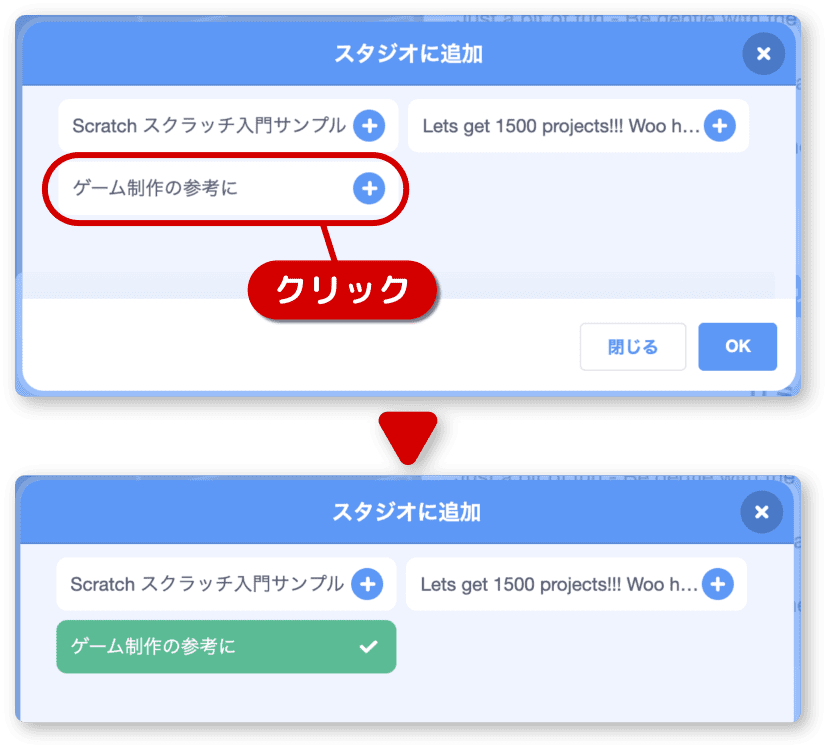
OKをクリックすれば登録終了です。
スタジオに追加されたプロジェクトは一覧に表示されます。
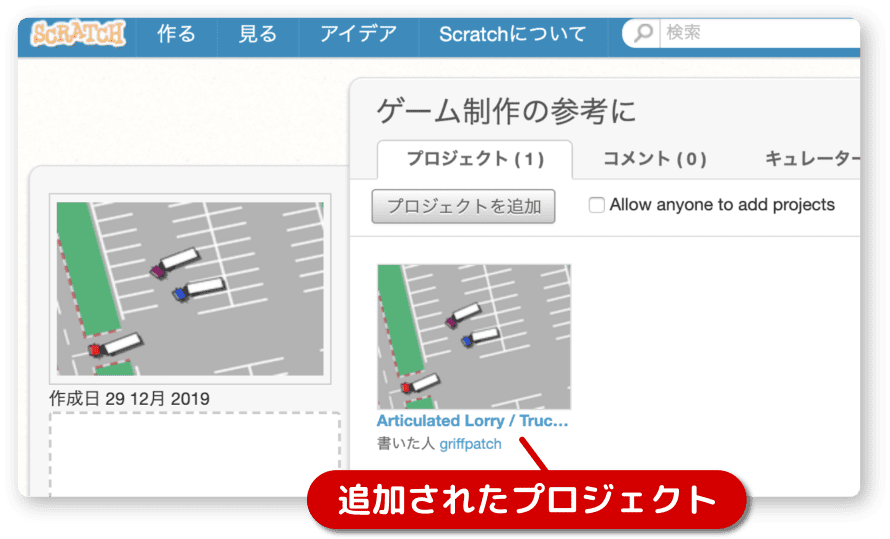
私の作品ページからも登録できます。
共有している作品は追加するボタンが表示されます。
ここをクリックしたのち、スタジオをクリックします。
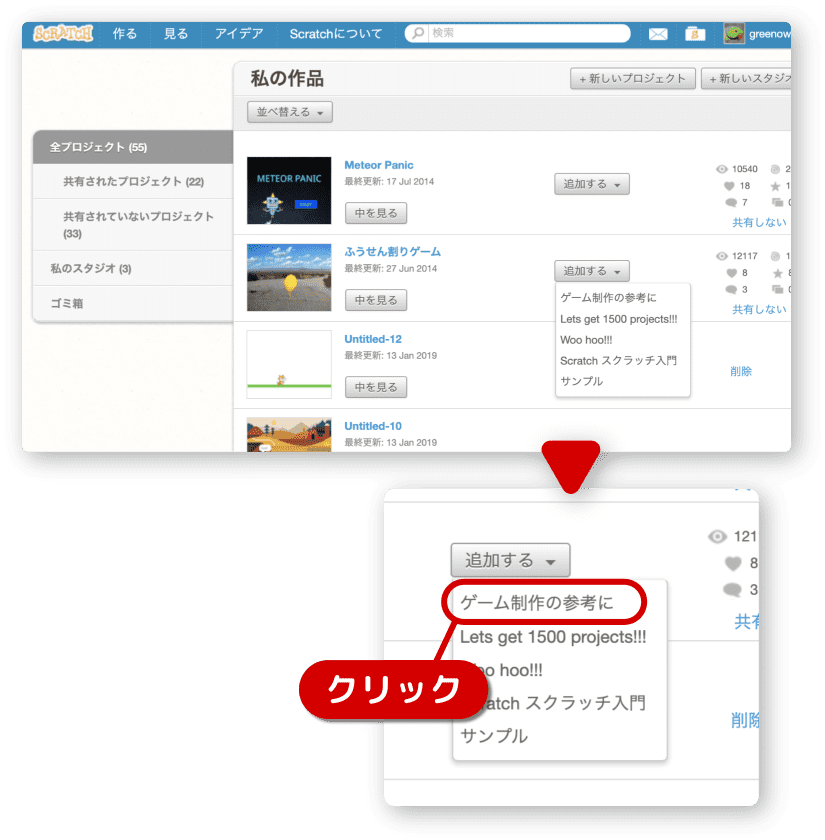
リミックスされた作品を見てみよう
リミックスのこと覚えてますか?
リミックスとは、他のユーザーが作った作品をコピーして、自分のプロジェクト内で編集できるようにすることです。
リミックスするには、プロジェクトの紹介ページや編集モードのとき
上のほうにあるリミックスをクリックすることで出来ます。
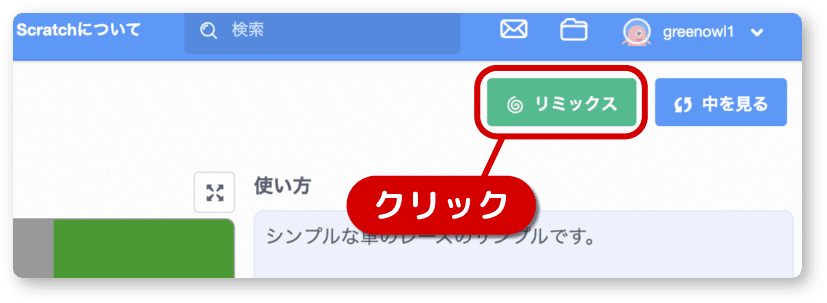
本題に戻します。
他のユーザーがリミックスした作品を見たいと思いませんか?
プロジェクトの紹介ページの右下にリミックスリストが一部表示されています。
すべてを見るをクリックしましょう。
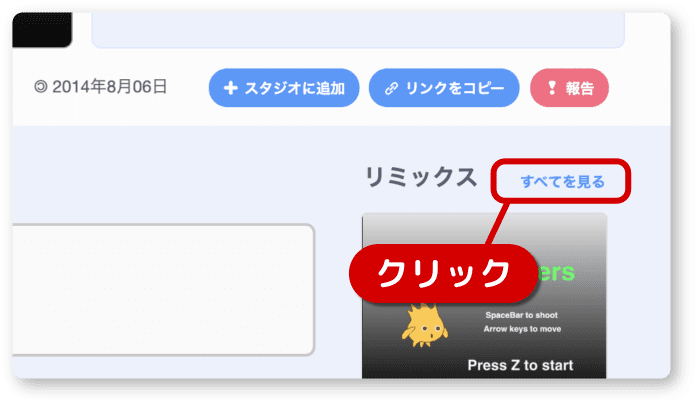
リミックス作品の一覧ページに変わります。
他の作品をたくさん見て、アイデアを育てましょう。