子どもでもわかる Scratch 入門
12.メテオパニックゲームを作ろう その1
マウスでロボットを操作して、隕石を避けるだけのシンプルゲームを作ります。
シンプルと言っても前回の「ふうせん割りゲーム」よりは複雑です。
この講座を途中から読んでいる方へ
初めての説明は丁寧にします。ですが、2度目以降になると
手順や解説を省略するようにしています。
つまり、章が進むにつれ説明がラフになっていきます。
説明が難しいと感じたときは、前の講座にさかのぼって読むことをおすすめします。
一緒に作ろう
ゲーム作りの工程が知りたい、とか、どんな仕組みなのか興味がある
といった感じであれば説明を読むだけでもいいかもしれません。
そうではなく「ゲームが作れるようになりたい」と思っているなら
説明と一緒に作っていくことをおすすめします。
説明しきれていない部分もあります。また、なにより体を (手?) 動かした方が
プログラミングの知識が脳にしみ込むと思っているからです。
作るゲームの内容は?
今回のサンプルです。プレイしてみて下さい。
ゲームの仕様は次のようになります。
・自機 (ロボット) はマウスにより左右に移動できる
・自機は隕石と接触すると爆発し、ゲームオーバーとなる
・隕石は1秒間に数個発生して、上から下へ一定速度で移動する
・隕石の大きさはランダムだが、スコアに連動してどんどん大きくなる
・隕石を避けている間、スコアは常に加算される
こんな感じです。
私はゲームを作り始める前に「どんなゲームにするのか」をしっかり考えます。
作ろうとするものがイメージ出来れば
・どんな絵が必要になるのか
・どの手法で実現するか
・どのあたりにゲーム性を持ってくるか
というような問題点がはっきり見えてくるからです。
初心者の内から実践する必要はありませんが、少し意識していると
プログラミングレベルが上がりやすいと思います。
プロジェクトを作成して背景を入れよう
新しくプロジェクトを作成しましょう。
そして、背景に宇宙の絵を入れます。
ページの右下にあるアイコンをクリックします。
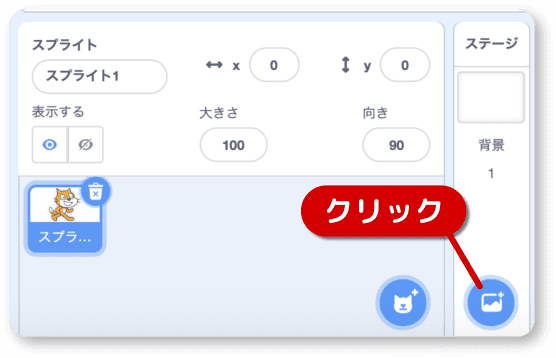
カテゴリーのボタン「宇宙」をクリックします。
そして「Stars」をクリックします。まぁ、好きな絵でいいですよ。
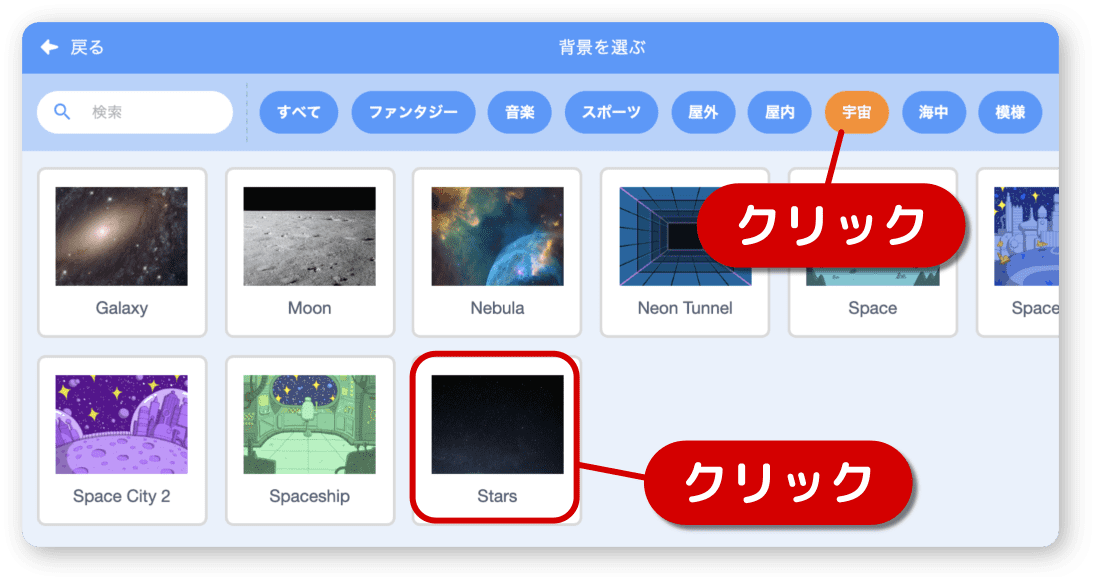
ネコのスプライトはいらないので削除します。
アイコンの右上にゴミ箱の絵があるのでクリックします。
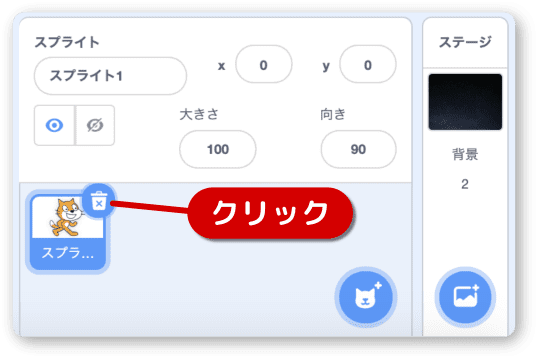
ロボットのスプライトを用意しよう
自機となるロボットのスプライトを用意します。
スプライトの追加ボタンをクリックしましょう。
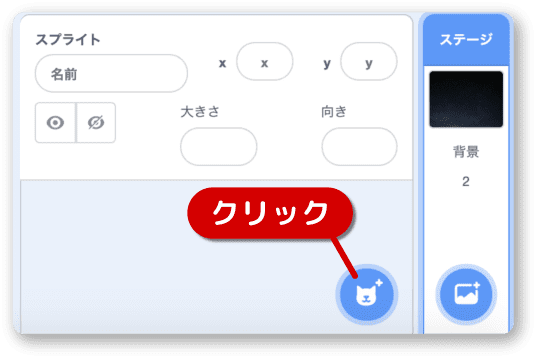
ライブラリーにはたくさんの絵があります。
検索欄に robo と入力すれば、お目当ての絵が簡単に見つけられます。
「Robot」をクリックします。
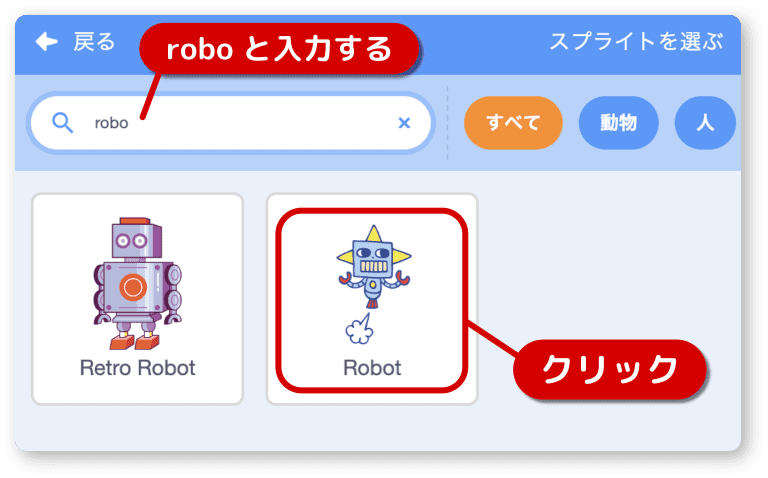
ロボットをマウスで動かそう
自機(ロボット)をマウスで操作する仕組みを作ります。
操作するのはx座標のみです。
イベントカテゴリから旗が押されたときを移動します。
制御カテゴリからずっと (繰り返す) を移動します。
動きカテゴリからx座標を n にするを移動します。
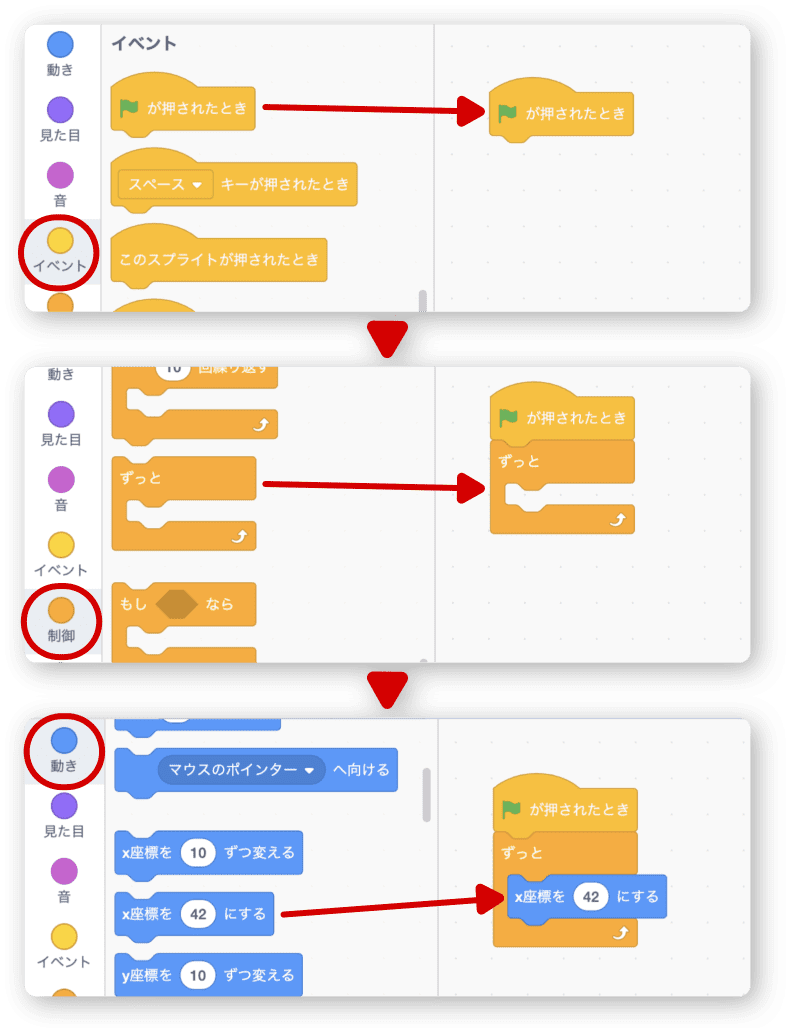
マウスのx座標を使います。
調べるカテゴリからマウスのx座標を移動します。
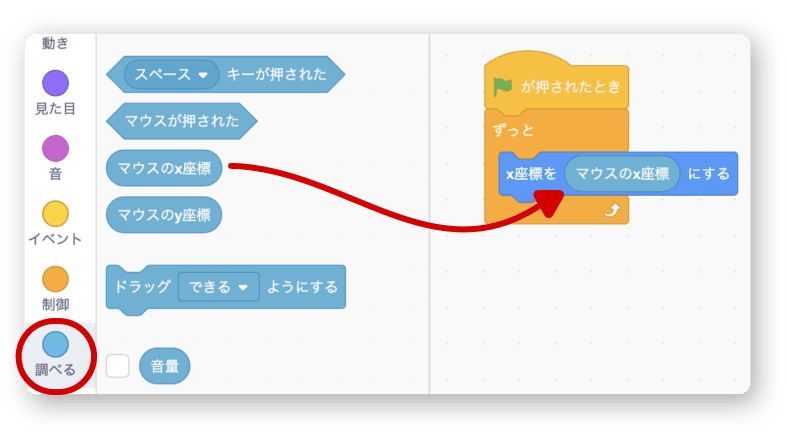
これでマウスのx座標をロボットに代入 (値を入れること) する仕組みができました。
ついでに、大きさとy軸の位置も調整します。
動きカテゴリからy座標を n にするを移動します。
見た目カテゴリから大きさを n %にするを移動します。
y座標は-120 に変更します。
大きさは 50 %に変更します。
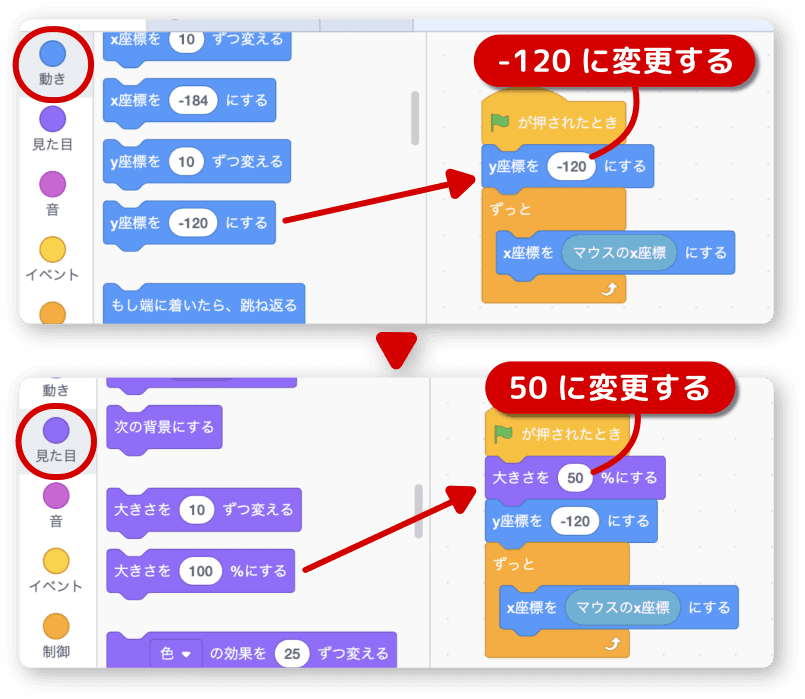
y座標や大きさはステージの大きさから、適当に決めました。
実行してみましょう。
ステージ上でマウスカーソルを左右に動かしてください。
それに合わせてロボットが動きます。
改造してみよう
プログラミングの技術を身に付けるには
マネをすることと改造することが大切だと思います。
説明と同じものを作りながら、さらに、改造してみると良いでしょう。
ちょっと待って下さい。
改造するものと、説明と一緒に作っていくものは別にしておきましょう。
作業としては
1.説明を読みながら作る (オリジナルとする)
2.オリジナルのコピーを作る
3.コピーを改造する
という感じです。
それでは、プロジェクトのコピーをやってみましょう。
まず、タイトルを入力します。
一番上の真ん中あたりに入力欄があります。
タイトルは「メテオパニック」としました。
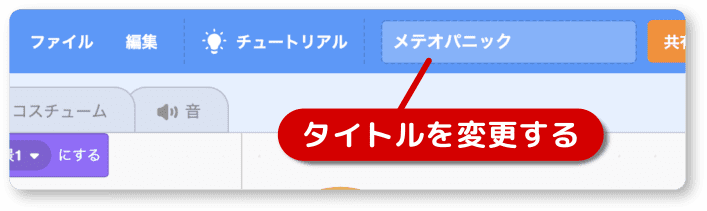
メニューバーのファイルをクリックして、サブメニューを出します。
そしてコピーを保存をクリックします。
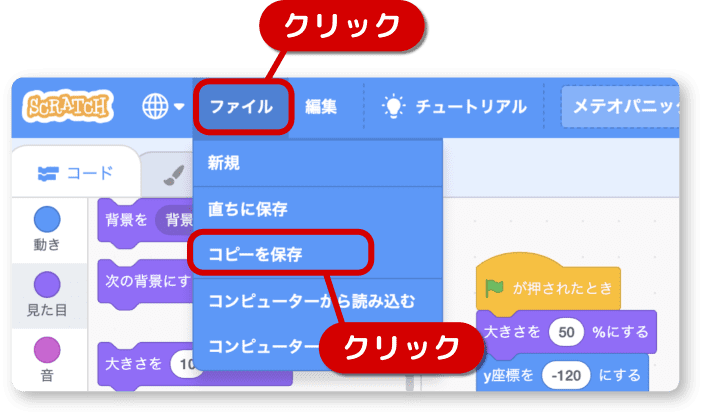
クリックした後、少し待つと画面が更新されます。
タイトルを確認しましょう。
タイトルの後に copy が付いてます。
これは、今コピーされたプロジェクトを開いている状態です。
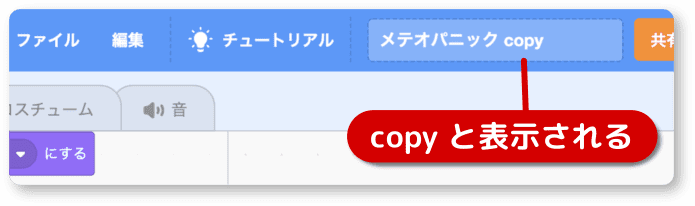
作成したものを確かめるため私の作品ページを開いてみましょう。
メニューバーの右にアカウント名が表示されてます。
その左に私の作品 (絵がフォルダアイコン)があります。
ここをクリックして下さい。
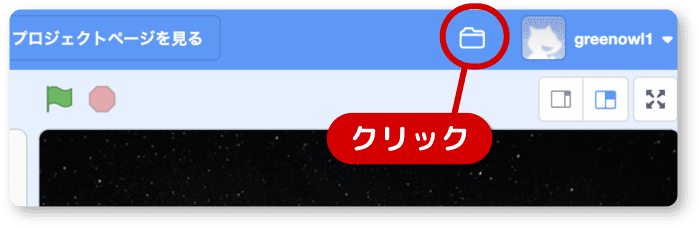
私の作品ページで、オリジナルとコピーが確認できます。
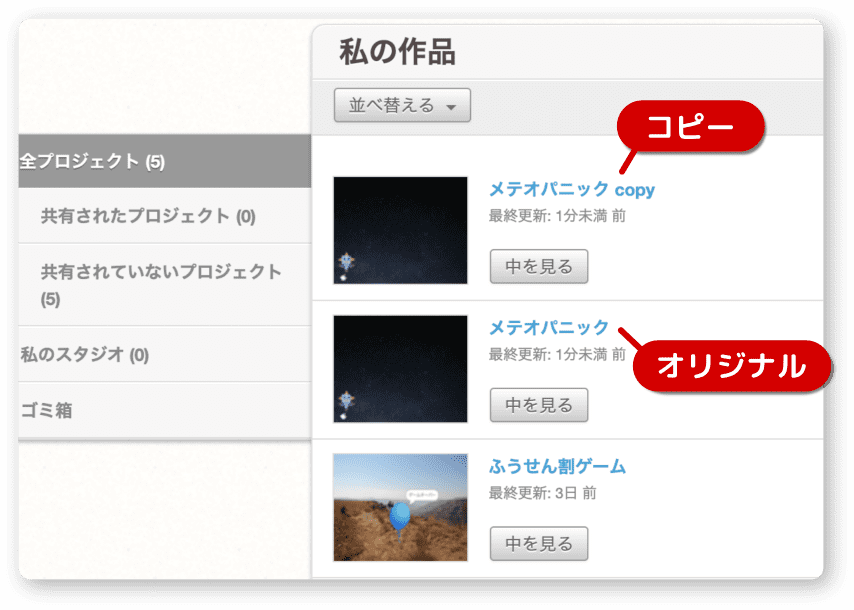
プログラミングをしていた先ほどのページへ戻るには、
オリジナルの中を見るボタンをクリックします。
次回に続きます。

