子どもでもわかる Scratch 入門
6.スクラッチの初歩 その1
当講座では
「プログラミングの経験が無くてもゲームが作れるようになる」
というのを目指しています。
そのため、細かい所まで説明してしまい話が長くなりがちです。
ゲームの完成までに、時間がかかり過ぎると飽きるかと思います。
そこでまずは、初歩的なサンプルを用意しました。
ネコにりんごをあげるプログラム
今回のサンプルです。(注意:音が出ます)
りんごをクリックすると落下して、ネコにあげることができます。
旗アイコンをクリックすれば、何度でも実行できます。
これの作り方を説明します。
読むだけでなく、一緒に作りましょう。
ネコはしゃべるだけ
新しいプロジェクトを作りましょう。作るをクリックして下さい。
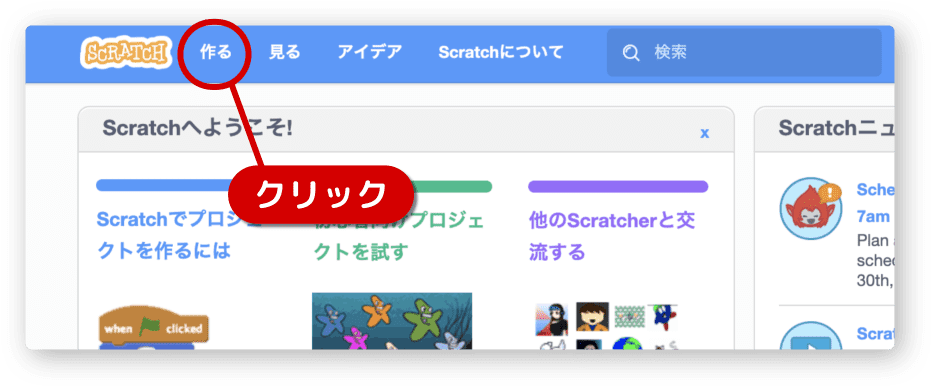
ネコがすることは、しゃべるだけです。
この部分を作っていきます。
イベントをクリックして旗が押されたときを移動します。
次に見た目をクリックしてこんにちはと言うを下に移動します。
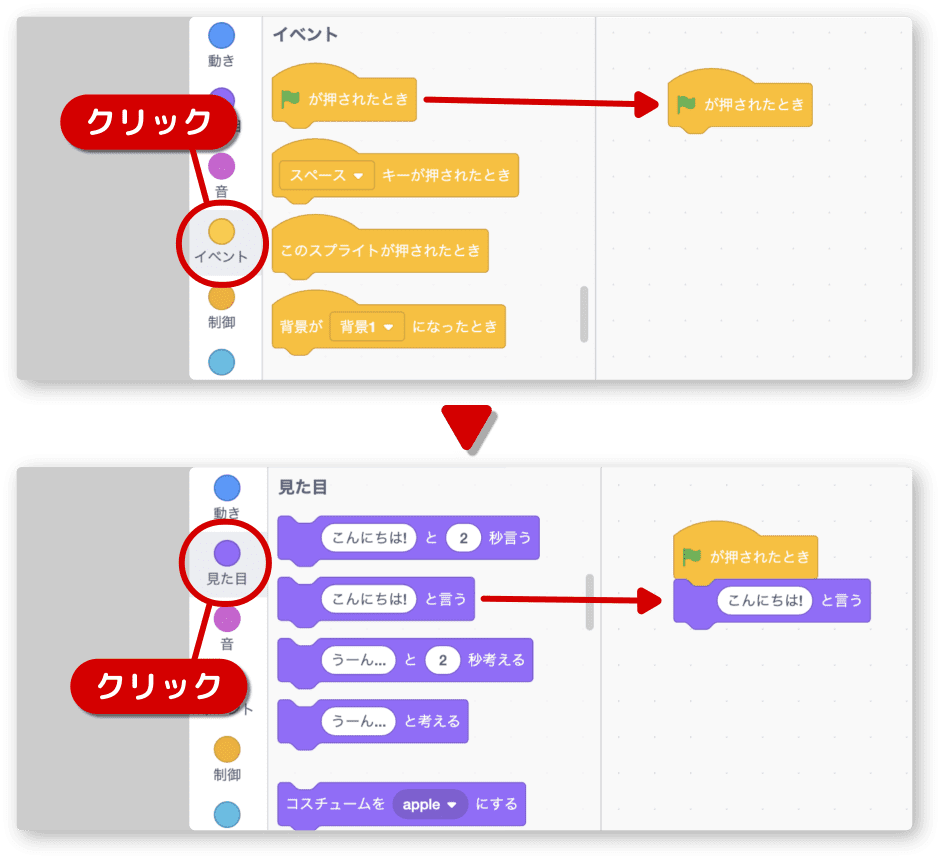
しゃべる言葉を「りんごをクリックしよう」に変更します。
メッセージのところをクリックすれば変更できるようになります。
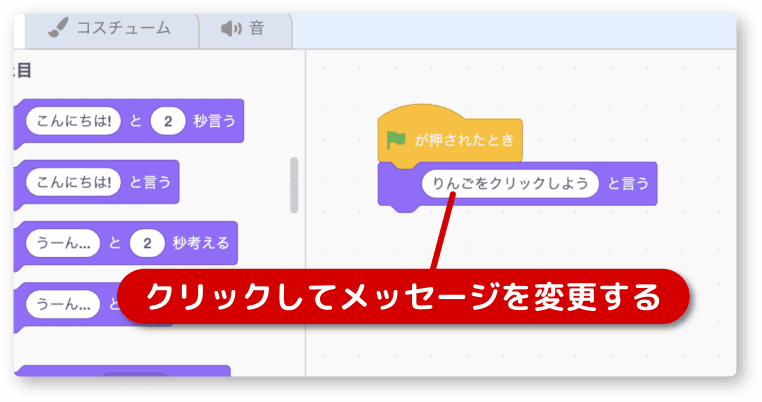
ステージの真ん中にいるネコを下の方へ移動します。
マウスでブロックを移動したように、スプライトも移動できます。
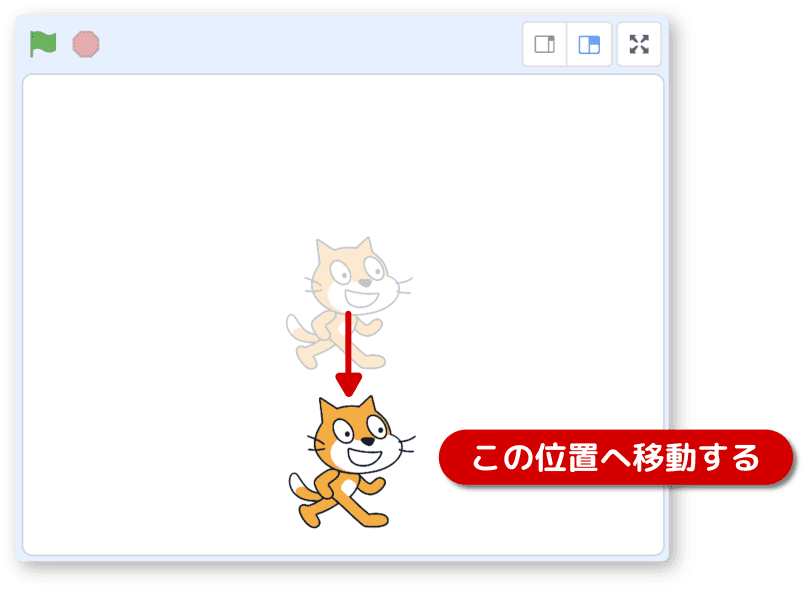
ステージの左上にある旗アイコンをクリックして実行しましょう。
次のように、ネコがしゃべれば成功です。
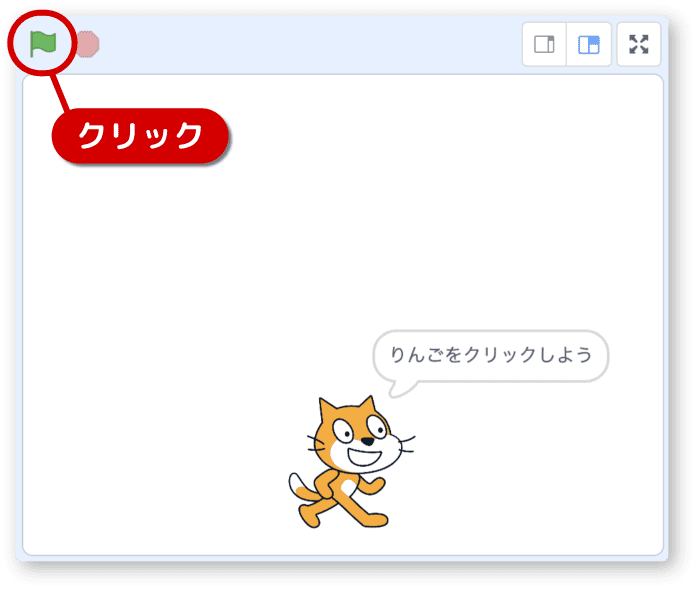
タイトルを付けよう
この作品にタイトルを付けましょう。
これから沢山の作品を作っていきますよね。
作品を探したりするときにも使えます。
上のバーにタイトルを入力するところがあります。
次のようにタイトル名を入力してみましょう。
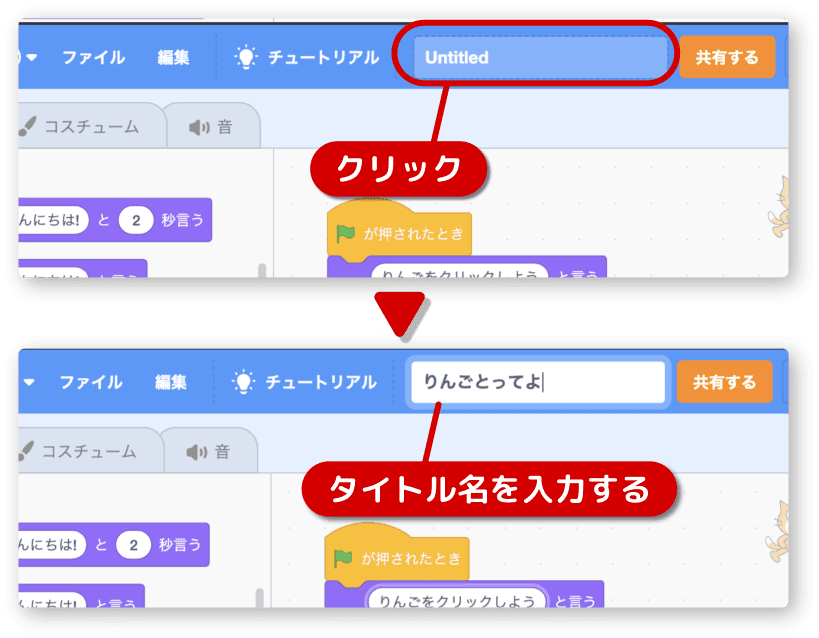
りんごを追加しよう
スプライトを新しく追加する方法はいくつかあります。
・ライブラリから選択する
・自分で描く
・画像ファイルをアップロードする
・カメラを使って作る
・ライブラリからランダムに選ぶ
追加するときは、ステージの右下にあるアイコンから行います。
マウスカーソルを乗せると、メニューが出てきます。
今回はスプライトを選ぶをクリックします。
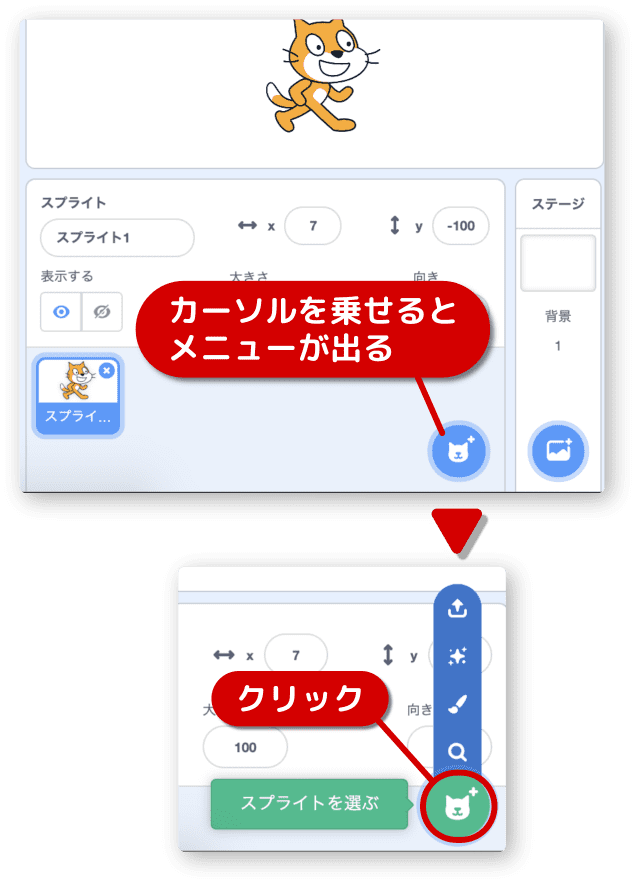
ライブラリーが開きます。
この中からApple (りんご)をクリックしましょう。
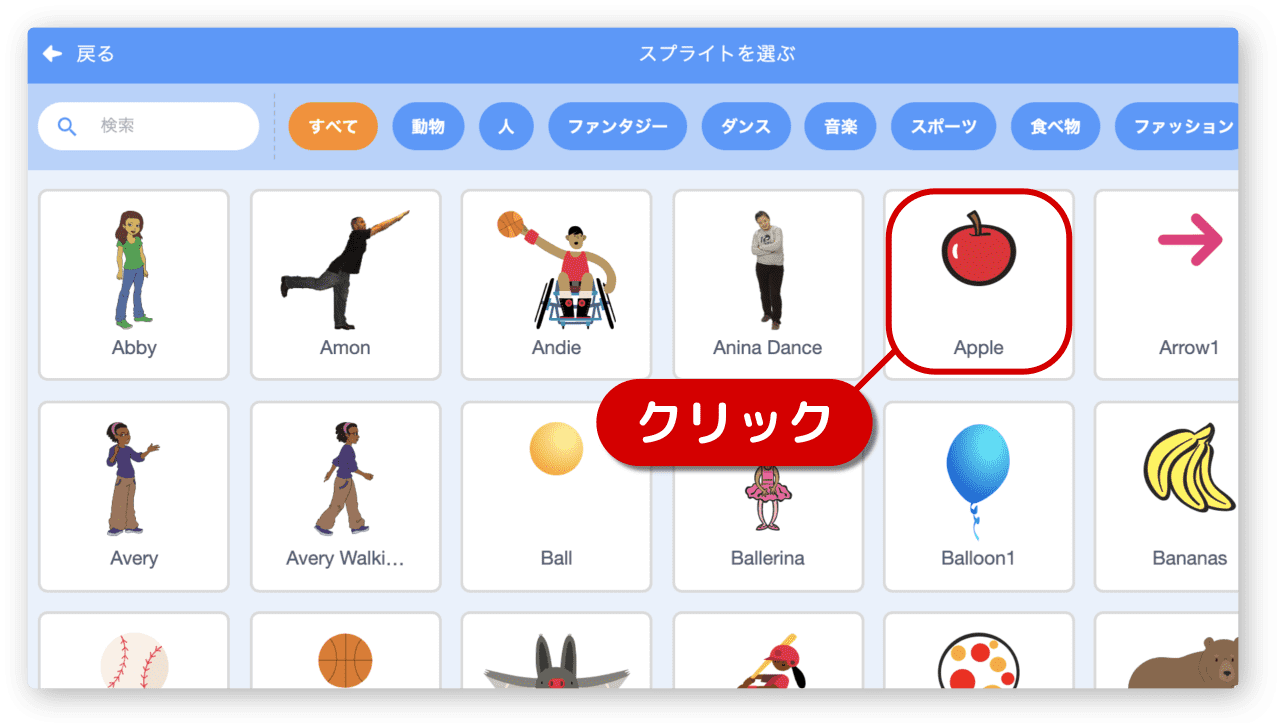
追加されたスプライトは、ステージ中央に配置されます。
さらに、選択中になります。
選択中になれば、そのスプライトのプログラミングができます。
プログラミングエリアの右上には、選択中のスプライトの絵が表示されます。
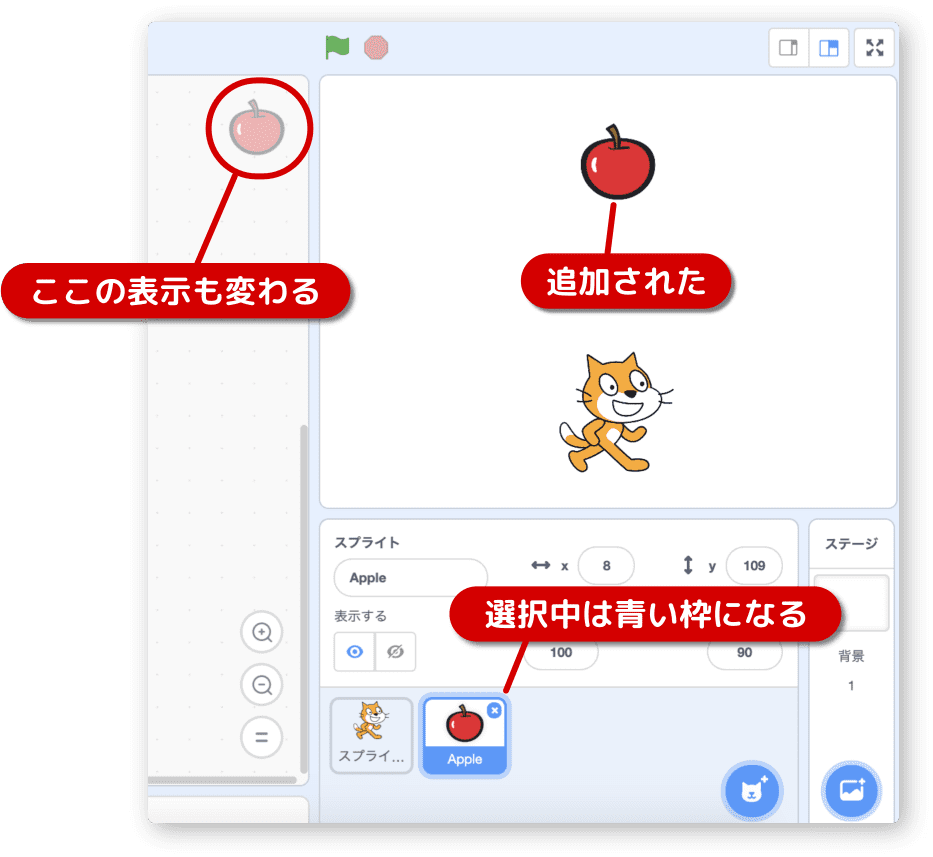
りんごをクリックしたとき
それでは、りんごをクリックしたときの処理を作ります。
イベントをクリックし、このスプライトが押されたときを移動します。
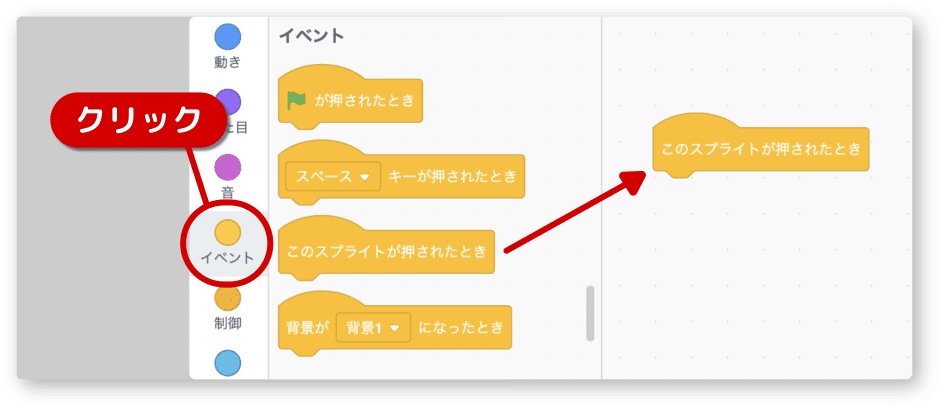
りんごをクリックしたら、落下させます。
落下ということはステージの下方向に移動することです。
ですから移動を繰り返す必要があります。
制御をクリックし、( ) まで繰り返すを下に移動します。
このブロックは制御の中の下の方にあります。スクロールして探しましょう。
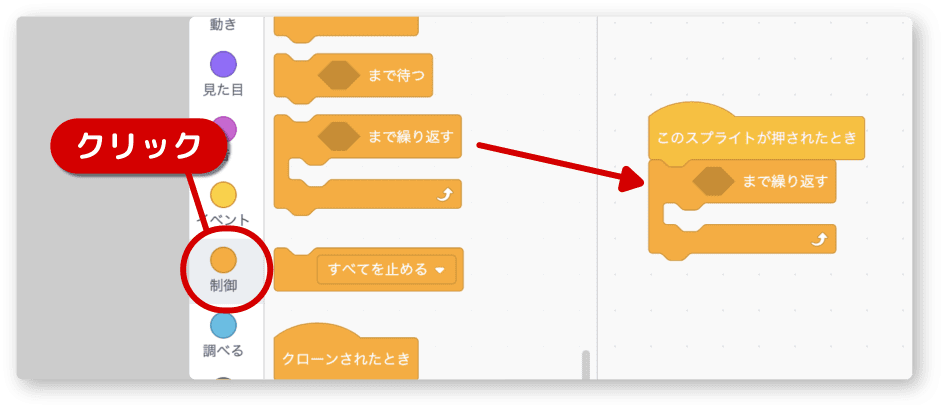
これまでに使ったことのある10 回繰り返すやずっと(繰り返す)を
選ばなかったのには理由があります。
りんごの落下は、決まった距離を移動するのではなく、ネコに当たるまでです。
その指定をするため( ) まで繰り返すを使うことにしました。
ネコに当たるまで移動
スクラッチではスプライト同士が当たったかどうかを判別できます。
その機能を使って、ネコに当たるまでりんごを移動させる仕組みを作ります。
調べるをクリックし、(マウスのポインター)に触れたを( ) まで繰り返すにはめ込みます。
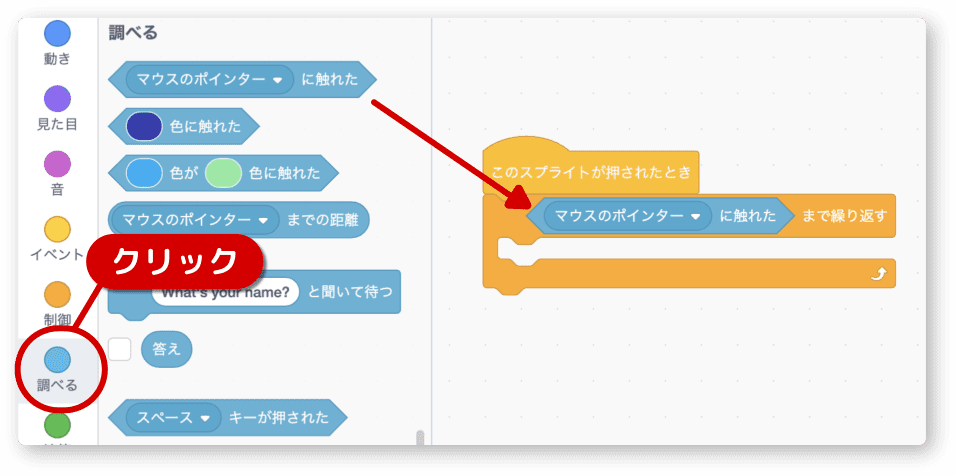
ネコに当たるまで移動させたいので、当たり判定の相手を変更します。
マウスのポインターのところをクリックするとメニューが出ます。
その中のスプライト1をクリックしましょう。
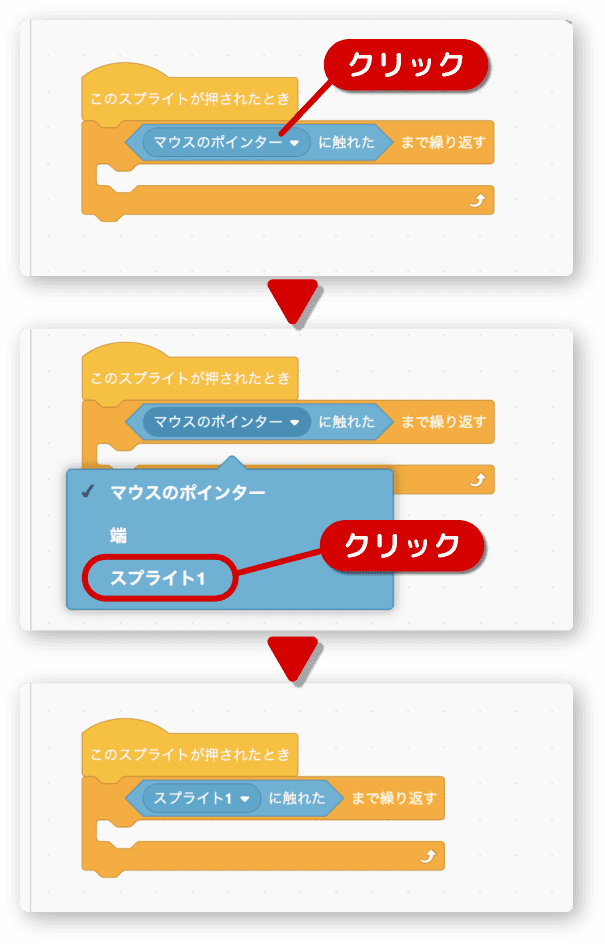
当たり判定の相手、スプライト1とは何でしょうか?
ステージに配置されたスプライトは、そこで使う名前があります。
スプライト1は、初めからいるネコの名前でした。
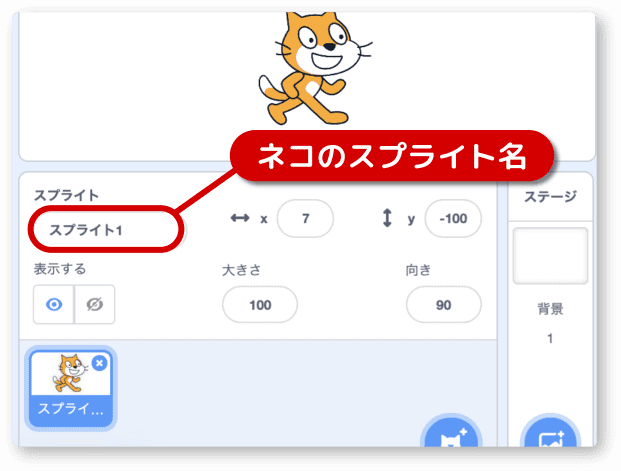
りんごをネコの上へ配置して下さい。
落下させる動きは、y座標を操作します。
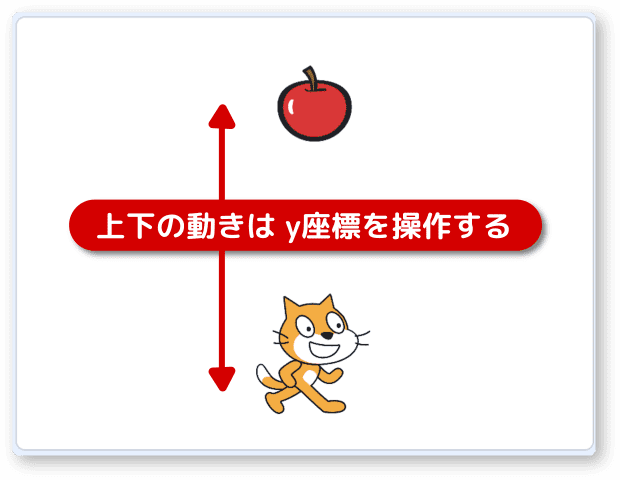
動きをクリックして、y座標を10ずつ変えるを移動します。
ブロックは下の方にあるので、スクロールして探しましょう。
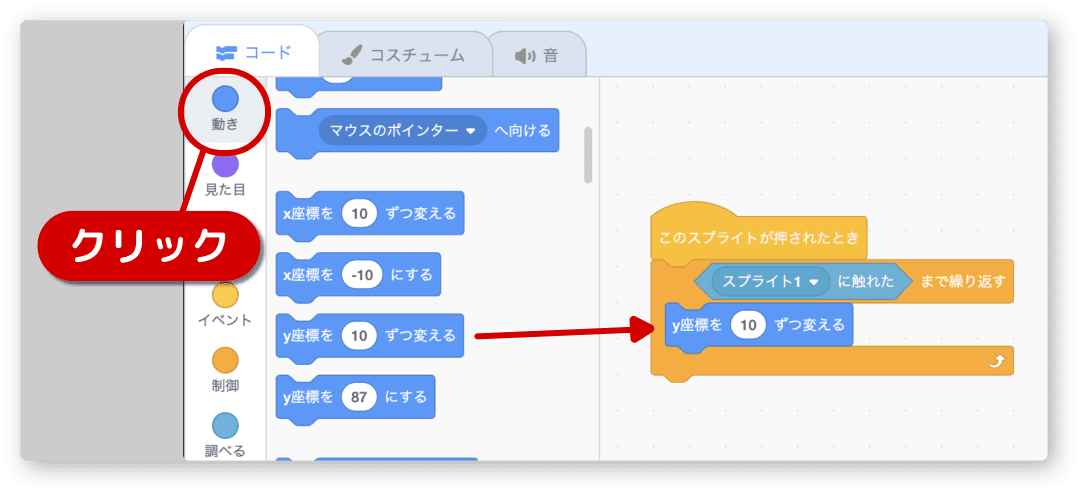
y座標を10ずつ変えると、りんごはステージの上へ移動します。
下向きに移動させたいときはマイナス(ー)の値を指定します。
10 のところをクリックして -10 に変更しましょう。
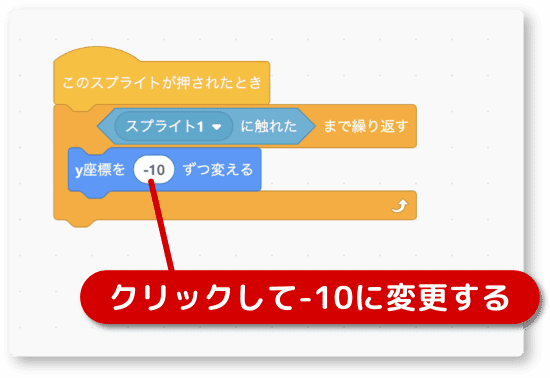
実行してみましょう。
りんごをクリックしたら、落下してネコの頭の上で止まれば成功です。
次回に続きます。

