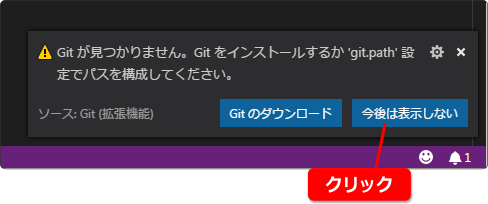Corona SDK 入門
4.Visual Source Code をインストールしよう
プログラミングをするためにはテキストエディタが必要です。
いつも使っているエディタがあるなら、そちらを使ってもかまいません。
無理に新しくインストールすることもないです。
慣れたエディタを持っていないなら Visual Source Code をインストールしましょう。
こちらはマイクロソフトによって開発された高性能なソースコードエディタです。
無料で使え Windows はもちろん Mac でも使うことができます。
この講座では今後 Visual Source Code(以下 VS Code)の簡単な操作説明も含め
Corona SDK での開発を説明していきたいと思っています。
VS Code をダウンロードしよう
VS Code をダウンロードするため下のリンクをクリックしましょう。
次のページが開きます。(英語です)
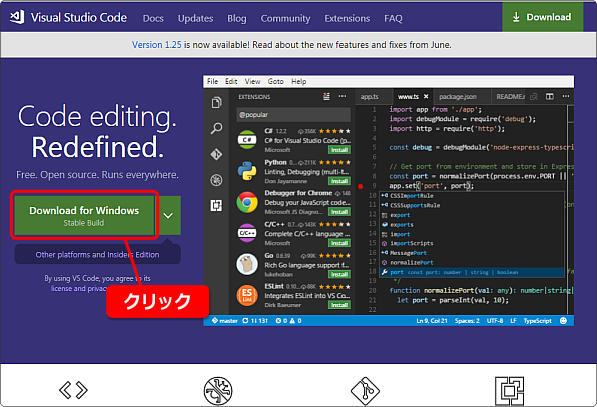
ページを開き Download for Windows のボタンをクリックすればダウンロードが
始まります。
( Mac でページを開いたときは Download for Mac となります)
VS Code のインストール
それではWindows 版 VS Code のインストールをやってみましょう。
Mac でのインストールは他のアプリとほぼ同じ手順なので省略します。
ダウンロードしたファイルをダブルクリックしてインストーラーを起動します。
セキュリティ警告などありますが、画像を見ながら進めてください。
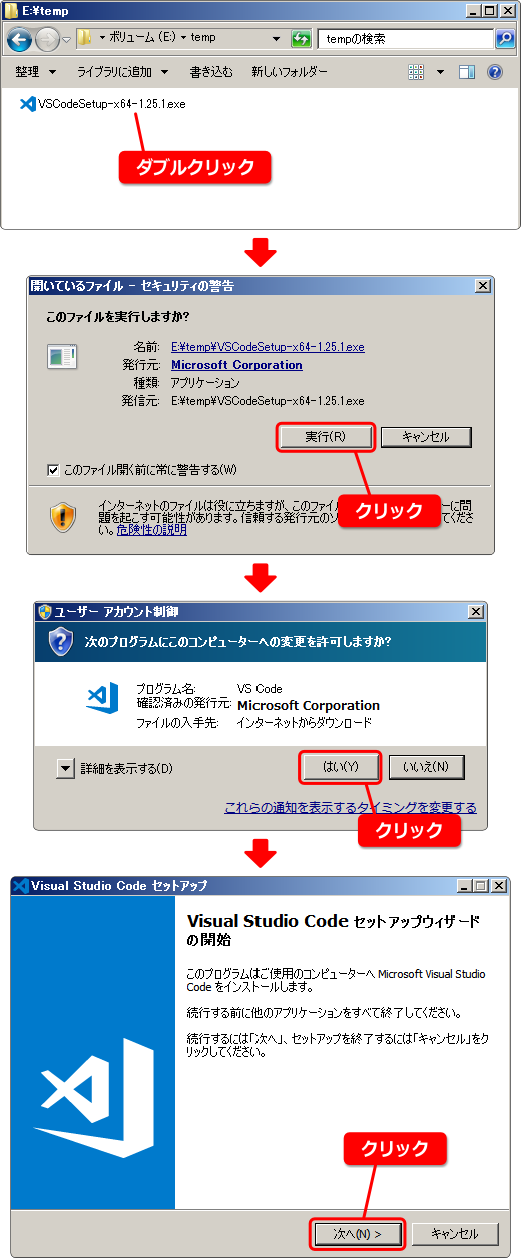
使用許諾契約書に同意する必要があります。
左下の「 同意する 」にチェックして「 次へ 」をクリックします。
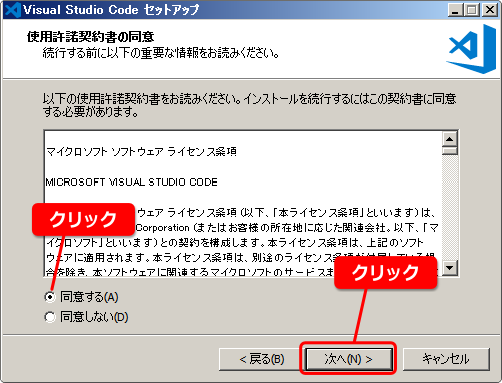
なにか理由がないかぎりは下の画像のように「 次へ 」をクリックしましょう。
最後「 インストール 」をクリックするとインストールが始まります。
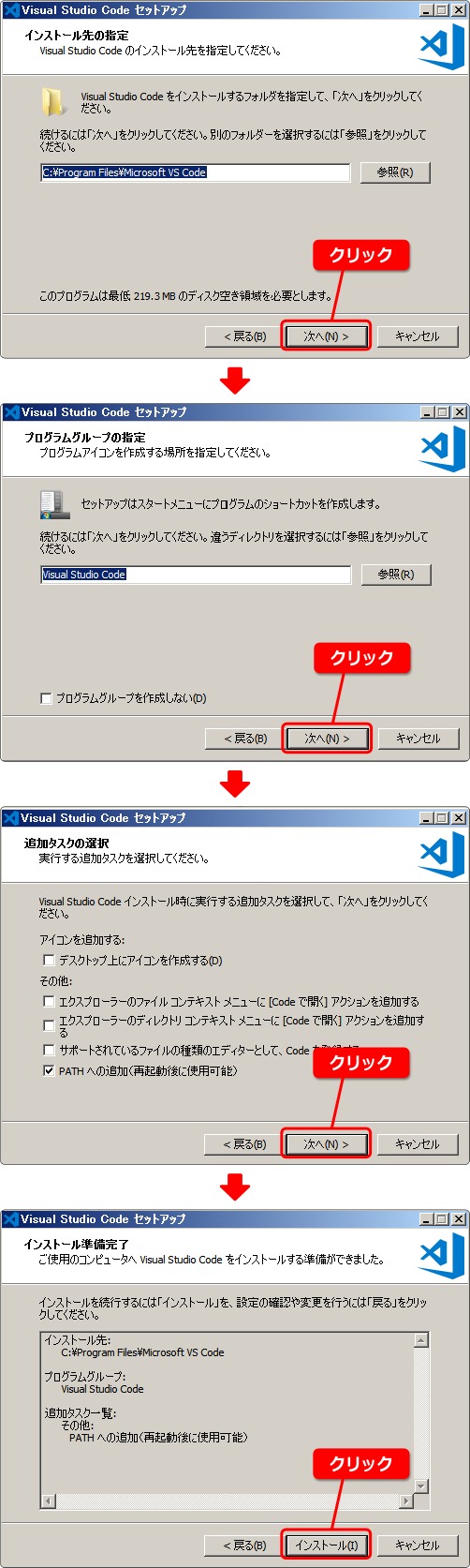
しばらくするとインストールが終了します。最後の画面では
デフォルトで「 Visual Studio Code を実行する 」にチェックが入っているので
「 完了 」をクリックしたあと自動で起動します。
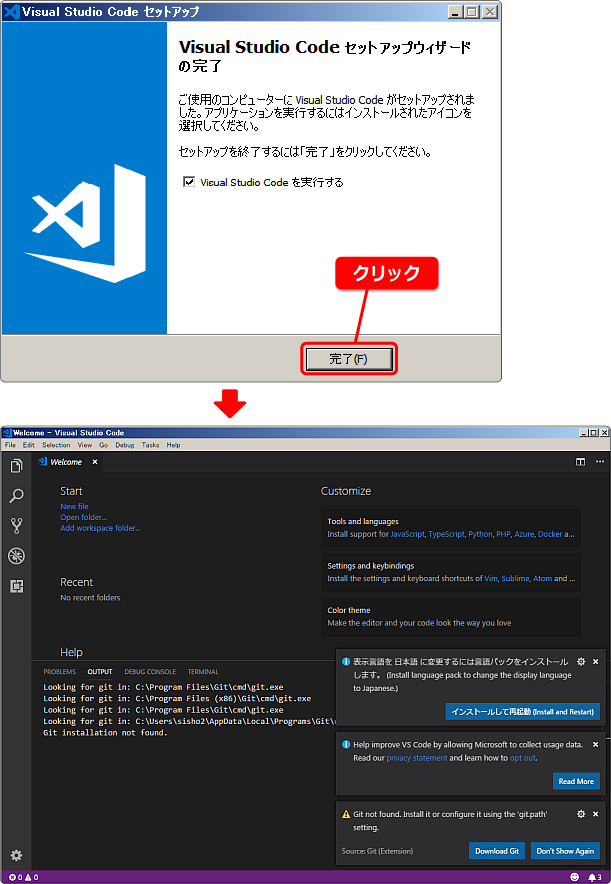
表示言語を日本語にしよう
VS Code をはじめて起動すると表示言語が英語になっています。
これを日本語にしましょう。
右側に「 表示言語を 日本語 に変更するには言語パックを……」とあります。
「 インストールして再起動 」をクリックします。
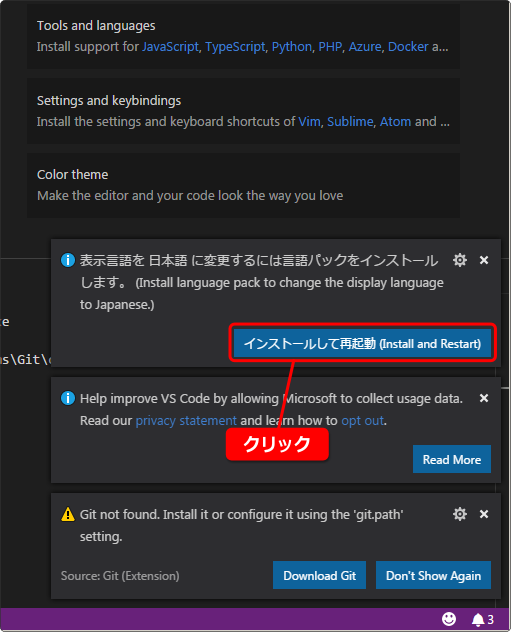
自動で再起動したあと、つぎのように日本語の表示になります。
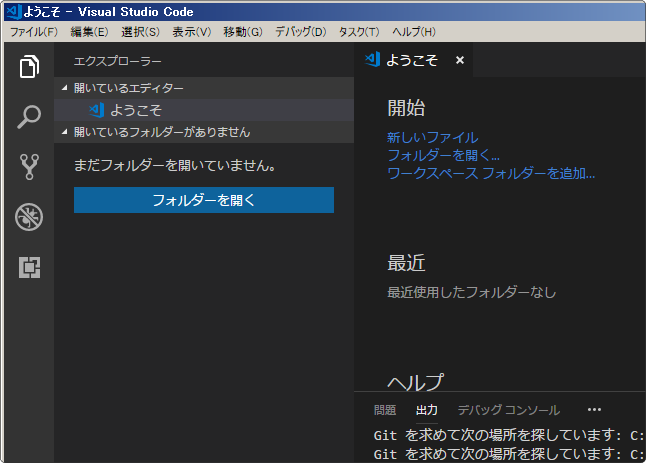
右下に「 Git が見つかりません。Git をインストール……」と表示されてますか?
Git について何も分からないのであれば「 今後は表示しない 」をクリックしましょう。
使いたいと思ったときインストールすればいいのです。