
Corona SDK 入門
2.Corona SDK をインストール (Mac編)
さっそく Corona SDK (コロナ エスディケイ)をインストールしましょう。
このツールは無料です。
それから Corona 公式サイトは英語ですが、説明の画像を見ながらチャレンジしましょう。
このページは Mac 編です。Windows 編はこちらになります。
メールアドレスが必要です
Corona SDK を使うにはユーザー登録が必要になります。
メールアドレスを1つ用意しましょう。
登録はダウンロードの前に行います。
登録料や会費などありません。無料です。
ユーザー登録しよう
ファイルをダウンロードする前にユーザー登録します。
次のサイトにアクセスしましょう。
次のページが開きます。
右上にある DOWNLOAD をクリックします。
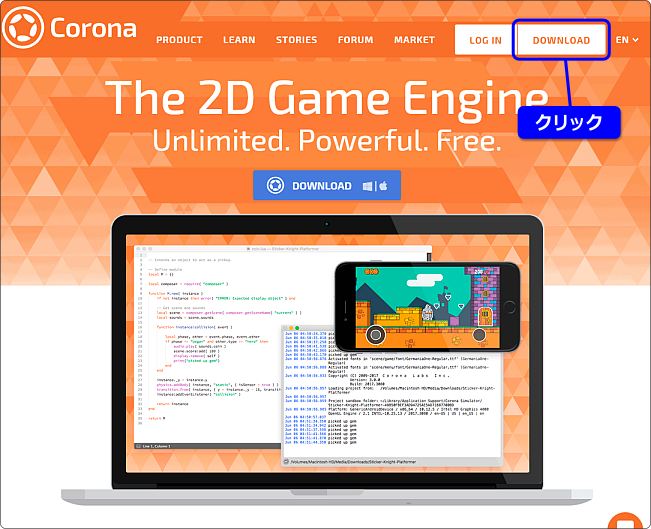
DOWNLOAD をクリックするとログイン画面に切り替わります。
右側のエリアからユーザー登録を行います。
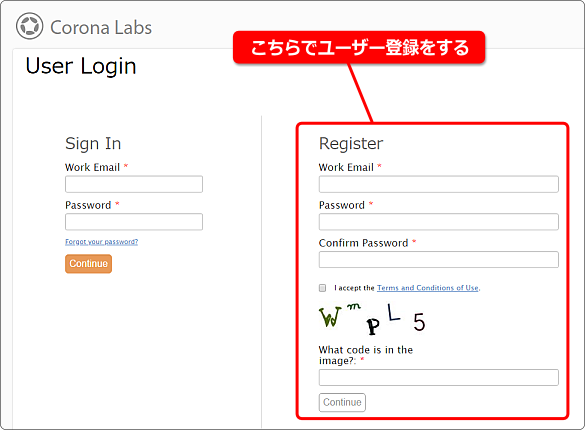
まず、メールアドレスを入力します。
つづいてパスワードです。ここは確認のため2回入力します。
つぎに承諾するためのチェックボックスがあるのでクリックします。
その下に表示されている内容を、大文字小文字間違えずに入力しましょう。
最後に Continue をクリックします。
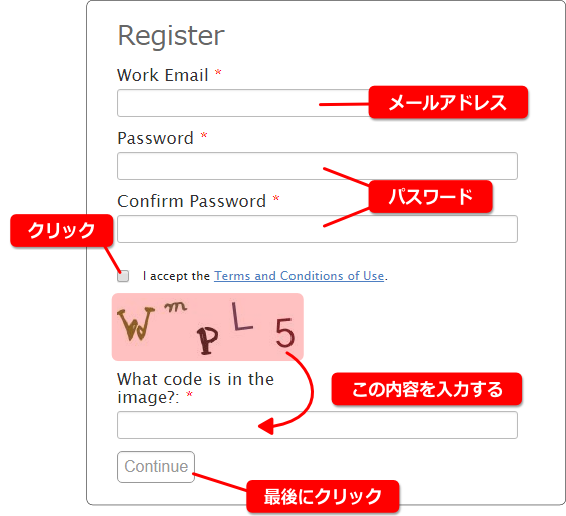
Continue をクリックするとユーザーページの画面になります。
しかし、この画面は古いバージョンなのでこのままにしておきます。
さきほど登録したメールアドレスに確認メールが届くので、こちらを開きましょう。
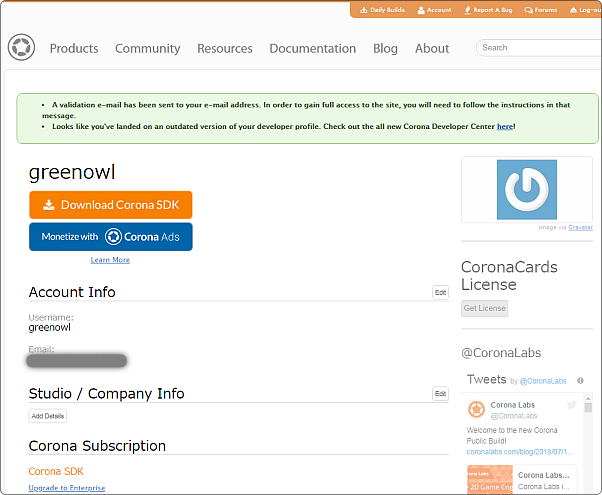
ユーザー登録をすると、2通のメールが届きます。
1つは、ようこそメール、もう1つは確認メールです。
確認メールの中のリンクをクリックすることで登録が完了します。
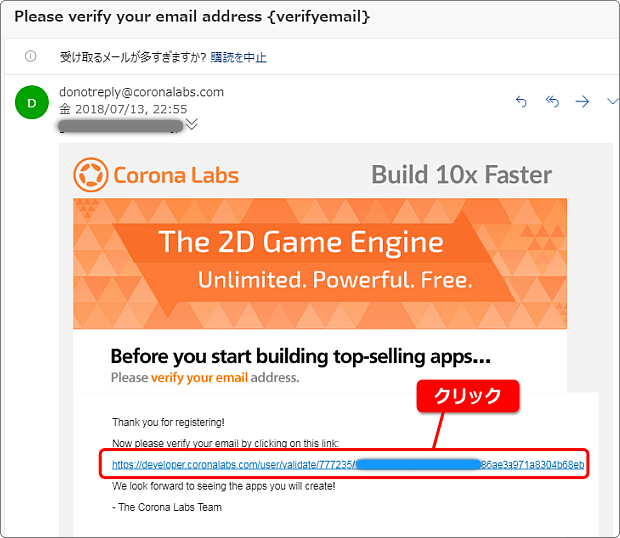
確認メールのリンクをクリックすることで、つぎのページが開きます。
これで登録は完了しました。
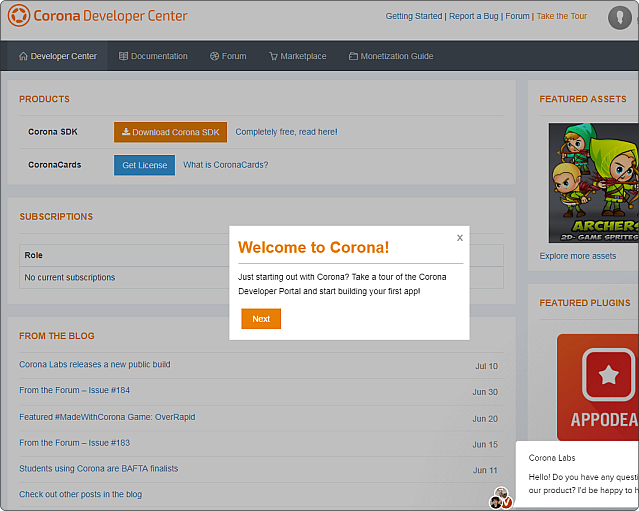
画面の中央にポップしたウィンドウの Next をクリックしていくと、
簡単な案内がはじまります。
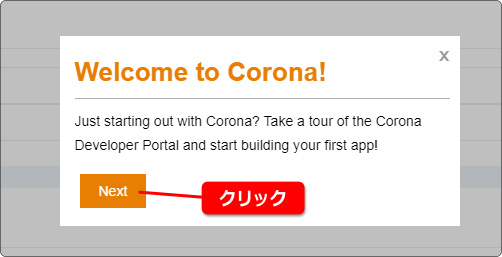
ダウンロードする場所を教えてくれます。
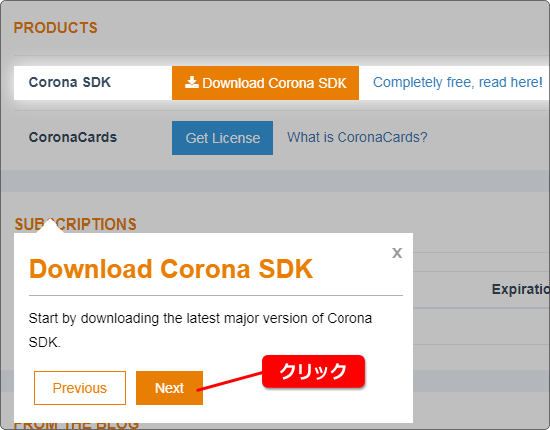
スタートガイドのページを教えてくれます。
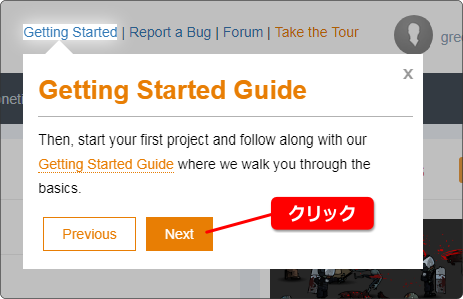
マーケットプレイスのページを教えてくれます。
マーケットプレイスではプラグインなど手に入れることができます。
無料・有料どちらもあるので注意してください。
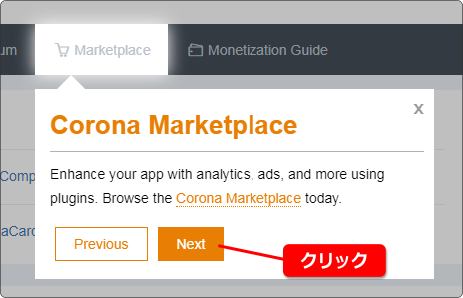
最後です。「まだ質問等があるならば問い合わせてください」と書かれています。
それでは I'm ready をクリックしてウィンドウを閉じます。
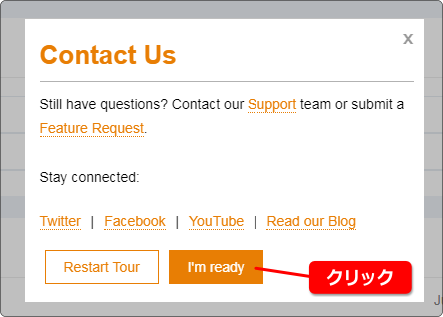
ダウンロードしよう
ファイルをダウンロードします。
「 Download Corona SDK 」のボタンをクリックします。
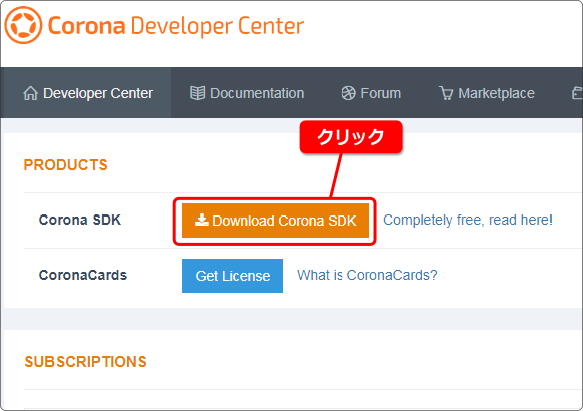
つぎのページが開きます。
Mac からアクセスしていれば、自動で Mac 版が選ばれています。
「 Download 」ボタンをクリックすればダウンロードが始まります。
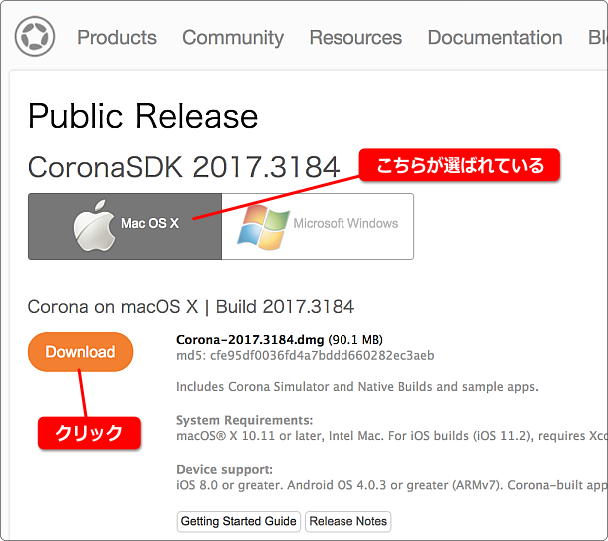
インストールしよう
ダウンロードが終了したら、ファイルをダブルクリックしてインストーラーを起動します。
起動中にライセンスの確認がきます。
「 Agree 」をクリックして同意しましょう。
起動したら Corona をアプリケーションの中にドラッグ&ドロップしましょう。
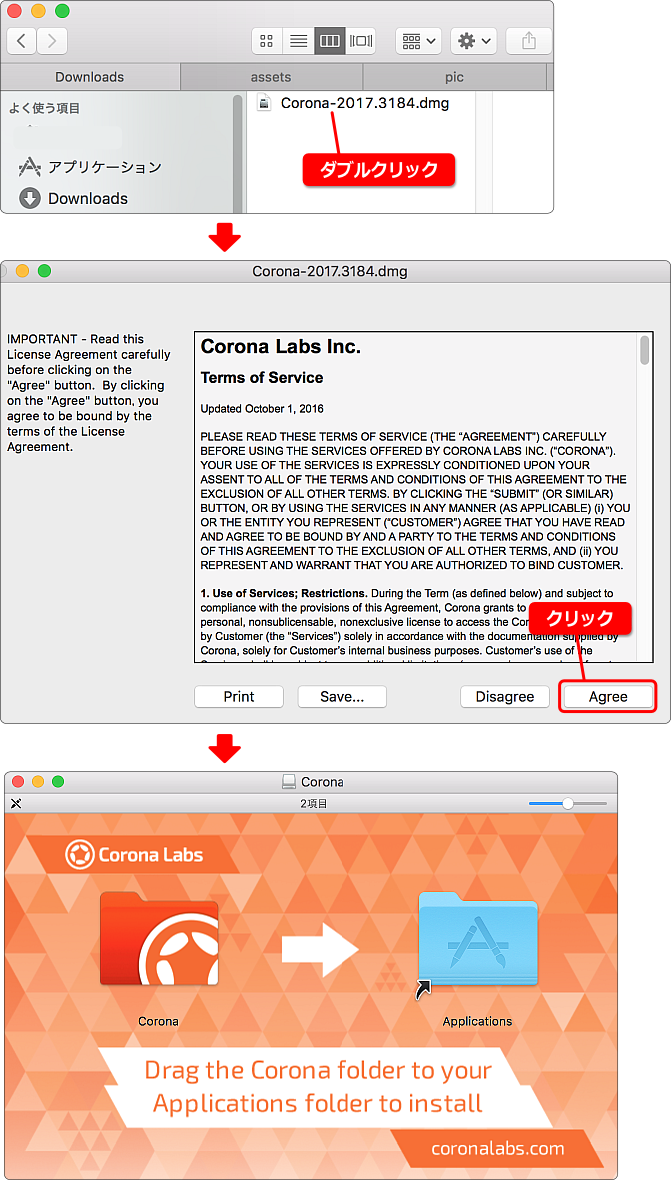
アプリをインストールするとき、セキュリティチェックがあると思います。
認証をクリックして、パスワードを入力し OK をクリックしましょう。
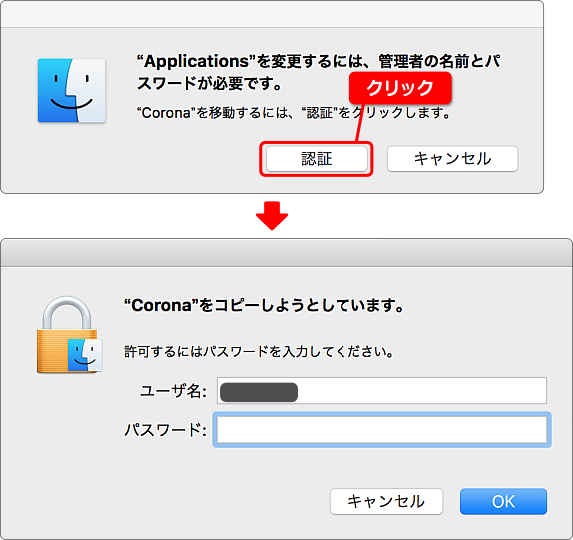
しばらくするとインストールが終了します。
アプリケーションフォルダにインストールされた Corona フォルダを見てみましょう。
Corona Simulator.app がこれから使うアプリです。
そのほかにサンプルなども入っています。
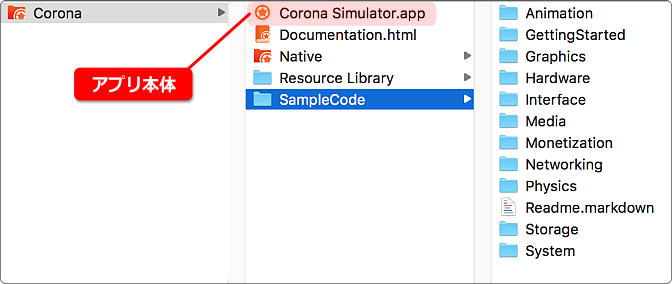
Corona SDK を起動すると2つのウィンドウが開きます。
1つはコンソールで、もう1つはツールの本体です。
こちらでプロジェクトを作成したりします。
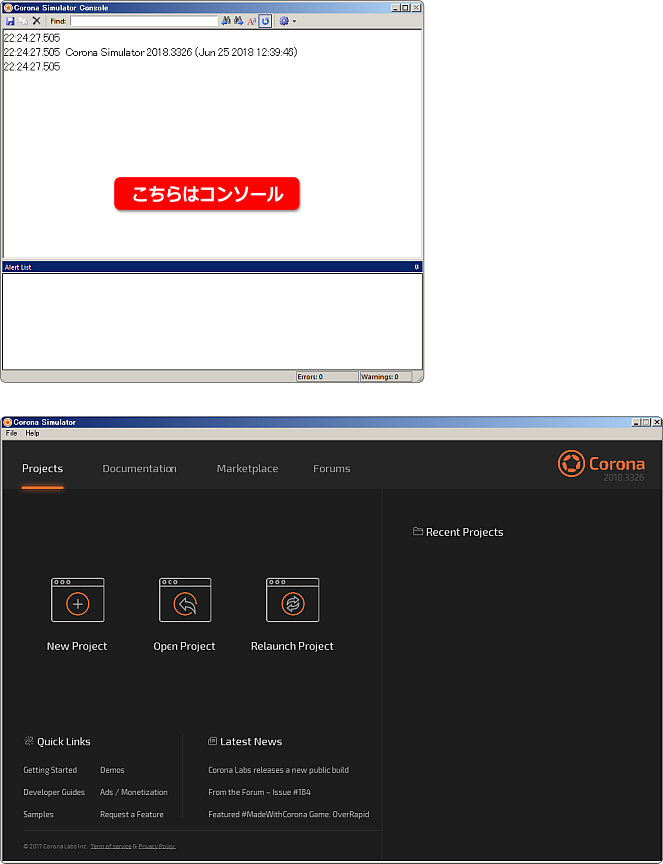
これでインストールは終了です。お疲れさまでした。
ダウンロードしたファイルは削除してかまいません。