文系でもわかるBASIC入門
10.知っていると便利なこと
今回はプログラムの組み方ではなく、知っていればプログラミング作業の助けなることを説明します。
PRINT 命令は?で代用
すでに使っているかと思いますが、おさらいです。
PRINT命令は?(クエスチョンマーク)で代用することができます。
行番号を付けないダイレクトモードのときなど、?だけで計算機として活用できます。
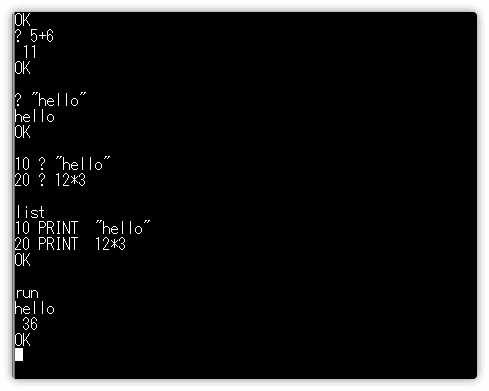
当然、行番号を付けるプログラムモードでも使えます。
?で入力してもLIST命令を実行するとちゃんとPRINTに変換されます。
LIST 命令の使い方
LIST命令はパラメータを付けずに実行するとすべての行を表示します。
行番号を付けることにより表示する範囲を指定することもできます。
| 使い方 | 例 | 動 作 |
|---|---|---|
| LIST | LIST | すべての行を表示 |
| LIST 行番号 | LIST 30 | 行番号 30 を表示 |
| LIST 行番号-行番号 | LIST 20-50 | 行番号 20 から 50 までを表示 |
| LIST 行番号- | LIST 30- | 行番号 30 から後ろを表示 |
| LIST -行番号 | LIST -30 | 行番号 30 から前を表示 |
REM 命令は ’ で代用
REM命令は’(アポストロフィ)で代用することができます。
(シングルクォーテーションとも言う)

アポストロフィは一般的に7キーにあります。
シフトキーを押しながら入力します。

AUTO命令で行番号入力の手間を省く
プログラムを入力するときAUTO命令を実行させると、行番号を自動的に発生させることができます。
AUTOを中止してコマンドモードに戻るには、行番号が表示されたあと何も入力せずEnterキーを押して下さい(空打ち)。
CTRL+CキーやESCキーを押しても中止します。
しかし、この方法ではときどき動作が不安定になる場合があります。
AUTO [行番号] [,増分]
AUTO命令の後に行番号を指定すると、その番号から始まります。
通常、自動で発生する行番号は10ずつ増えていきますが、この増分を指定することも可能です。
RENUM 命令で行番号をきれいに
RENUM命令で行番号を新しく付け直すことができます。
パラメータを付けずに実行したとき、行番号10から10間隔の行番号になります。
パラメータは次の通り。
RENUM [新行番号] [,旧行番号] [,増分]
RENUM 100を実行すれば、行番号100から10ずつ増えた番号になります。
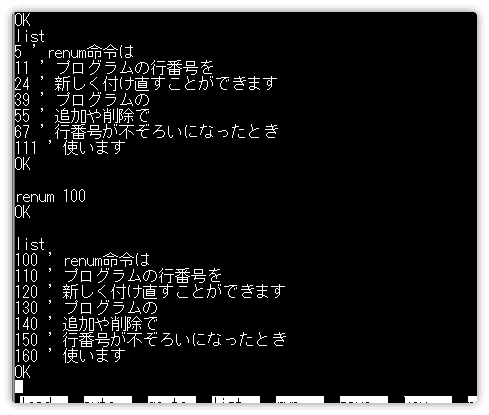
指定した行番号から付け直すこともできます。
RENUM 300,130を実行すれば、行番号130以降を行番号300から付け直します。
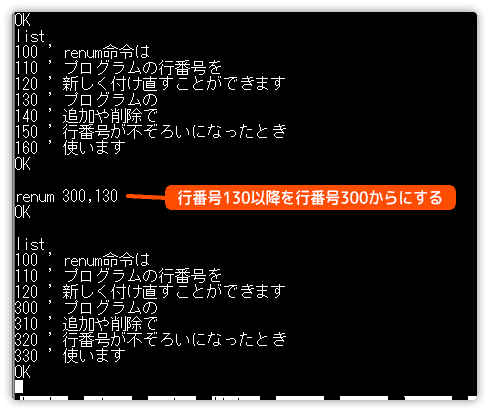
ラベル名を付ける
プログラムの中に任意の文字列でラベル名を指定できます。
GOTO命令でジャンプするときやIF命令で分岐させるときに便利です。

行番号20でラベル名*LOOPを付けています。
ラベル名としての条件で、先頭1文字は必ず英文字を使用してください。
そしてラベル名であることを表す*(アスタリスク)を必ず文字の先頭に付けます。
上の例では、行番号60 でGOTO命令にラベル名*LOOPを指定しています。
これで行番号60 から行番号20 へジャンプします。
IFやGOTOでラベルを使った例を見てみましょう。
まずはラベルを使わないプログラムです。

ラベルを使った同じ処理です。

このように使うとラベル自身がコメントの役割も果たすので便利です。
ただ、この例のように短いプログラムなら無理に使わないほうが見やすいと思います。
プログラムの変更テクニック
プログラムの入力や実行する画面で、プログラムを変更することもできます。
まず、初心者にありがちな失敗例を見てみましょう。
LISTでプログラムを表示して、プログラムを変更します。
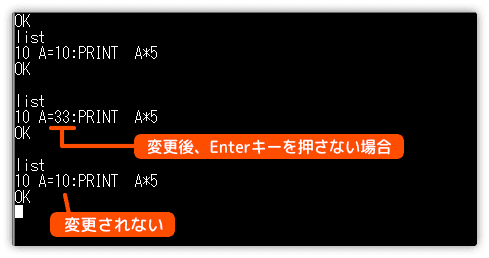
しかし、変更後にEnterキーを押さないと変更されません。
LIST で確認すると変更前のままです。
つぎは変更後に Enterキーを押した場合です。
しっかり変更できています。
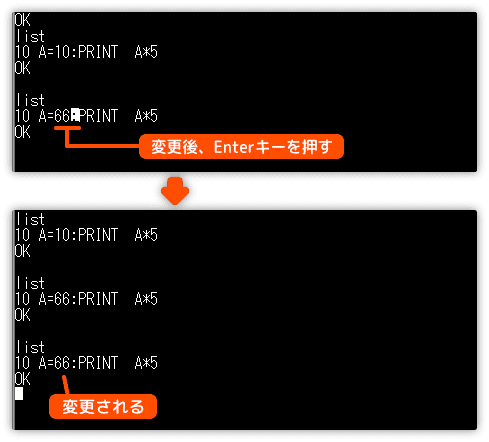
変更点からずっと離れたところで Enterキーを押してみます。
これもしっかり変更されます。
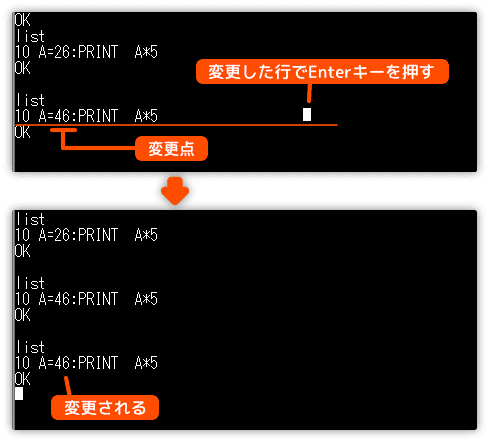
注意点は、Enterキーを押したときカーソルのある行が記憶されることです。
つぎは行の複製テクニックです。
例えば下図の行番号20を複製してみます。
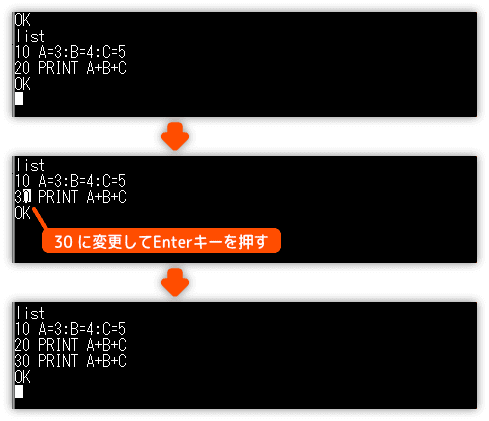
行番号20を30に書き換え Enterキーを押します。
これで同じものが行番号30に複製されます。
似たような行をいくつか入力したいときは、複製した行を変更すれば簡単です。
つぎは行の削除テクニックです。
以前、削除するための命令DELを説明しました。
しかし、1行だけ削除したい場合、簡単な方法があります。
削除したい行番号を入力し Enterキーを押すだけです。
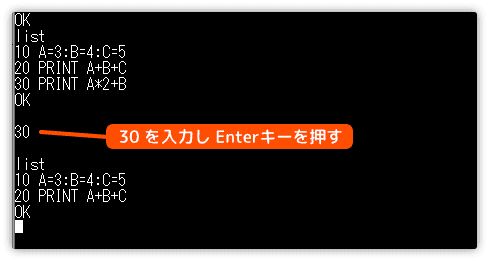
上図では行番号30を削除してみました。
プログラムの挿入
プログラムの挿入にはインサートキーを使います。
キーボードには「Insert」「INS」「Ins」などと書かれたキーです。
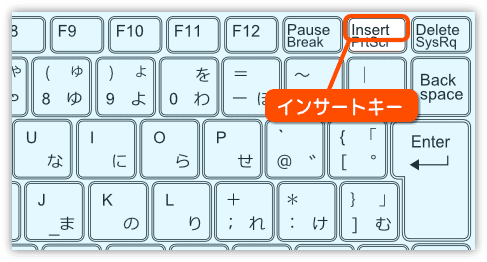
キーボードによってはキーに書かれていないものもあります。
この場合、特殊な入力方法になるので取説を確認しましょう。
挿入手順です。
まず、挿入したい所へカーソルを移動します。
ここでインサートキーを押すと、カーソルのマークが上半分になります。
これで挿入モードになっているので、文字を入力します。
入力が終わったら、もう一度インサートキーを押して上書きモードに戻します。
変更したらEnterキーを押します。
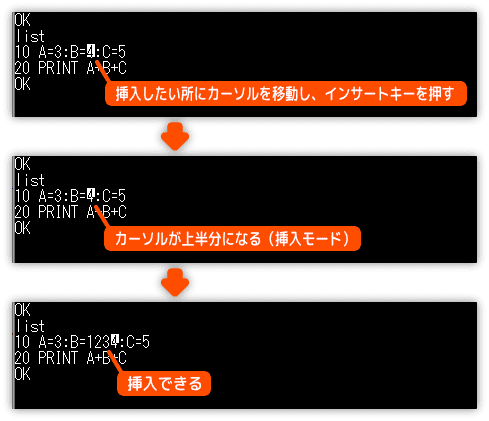
基本的にエディタ画面は「上書きモード」だということを意識しましょう。

