人生一度はやってみよう MSX Basic 入門
7.プログラムの保存
入力したプログラムは、ページを更新したり閉じれば消えてしまいます。
ここでハードディスク上に保存する方法を覚えましょう。
なお、手順は少し面倒です。
MSX が使われていた頃、ハードディスクを内蔵したパソコンはほとんどありませんでした。
保存先といえばカセットテープかフロッピーディスクだったのです。
今回はフロッピーディスクに保存する手順を説明します。
この環境はエミュレータなので、実際には仮想フロッピーディスクになります。
手順を現代風にイメージすると、
メモリ上に入力したプログラムをUSBメモリ上に保存してから、そのファイルをパソコンのハードディスク上にコピーする。
といった感じです。
プログラムを保存しよう
メモリ上にあるプログラムをハードディスクに保存する方法を説明します。
作業するためのプログラムを用意しましょう。
説明にはこちらのプログラムを使います。
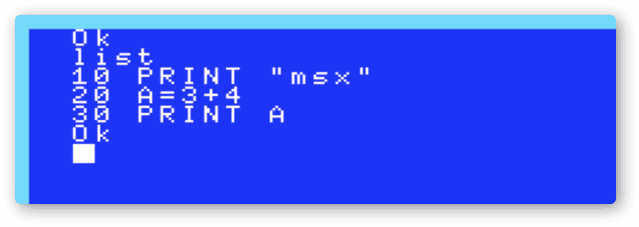
まず、空のフロッピーディスク(仮想)を作ります。
左下にあるディスクアイコンをクリックします。
メニューが出たらAdd Blank Diskをクリックしましょう。
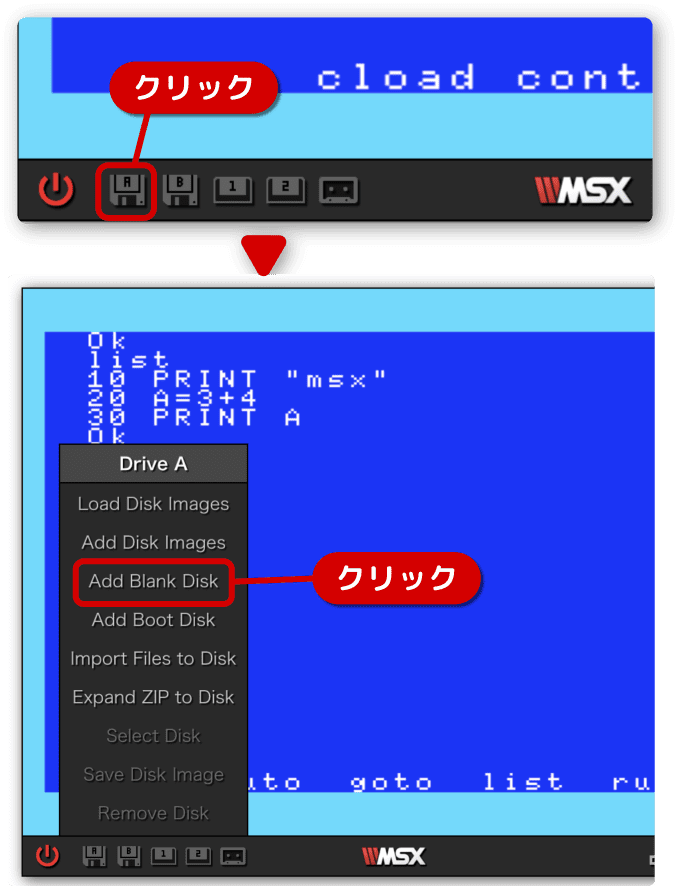
フロッピーディスクがセットされるとアイコンが白くなります。

プログラムをフロッピーディスクに保存します。
SAVE命令を使います。
ファイル名は sample.bas としました。名前はダブルクォーテーションで囲みます。
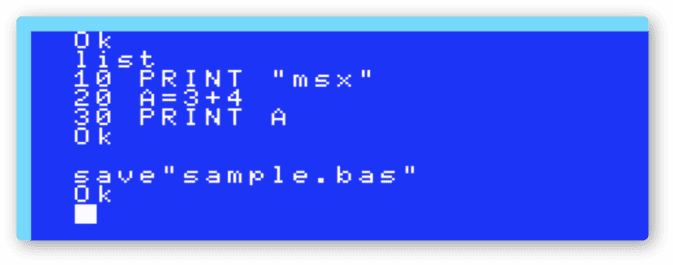
フロッピーディスクのイメージをハードディスクに保存します。
左下のディスクアイコンをクリックしてメニューを出します。
そしてSave Disk Imageをクリックします。
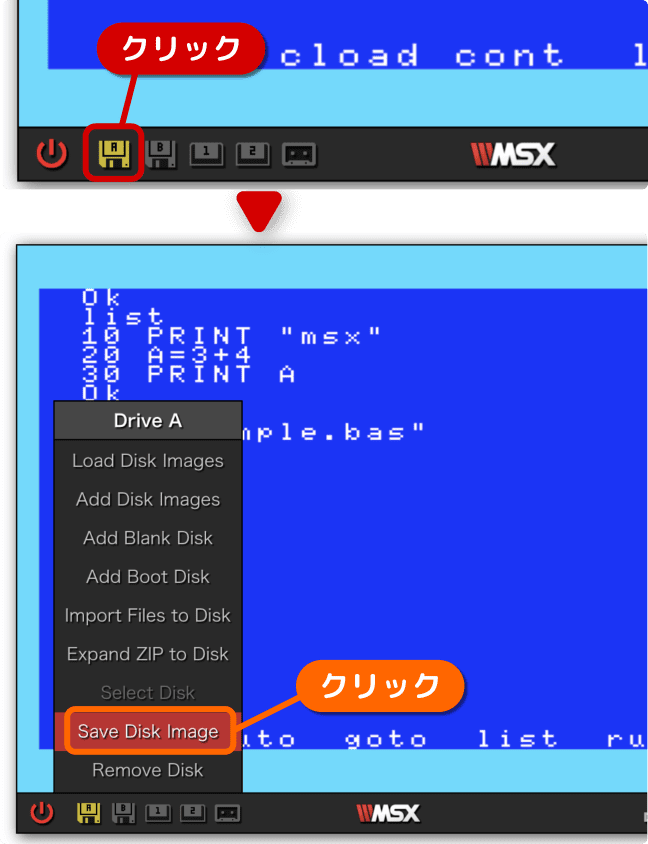
ファイルの保存はダウンロード形式で行われます。
ブラウザに設定したダウンロードフォルダへNew 720KB Disk.dskというファイルが保存されます。
ブラウザの設定によってはダイアログが出て、ファイル名やフォルダの指定が必要かもしれません。
ダウンロード先のフォルダを見てみましょう。
ちゃんと保存されてます。
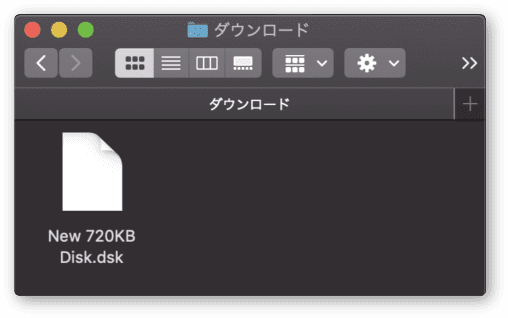
少し面倒ですが、慣れてしまえば大したことでもないです。
私の場合、以前フロッピーディスクを使っていたことを思い出して、懐かしい気持ちにもなりました。
フロッピーディスクの内容を見てみよう
フロッピーディスクの内容を表示してみましょう。
FILES命令を使います。
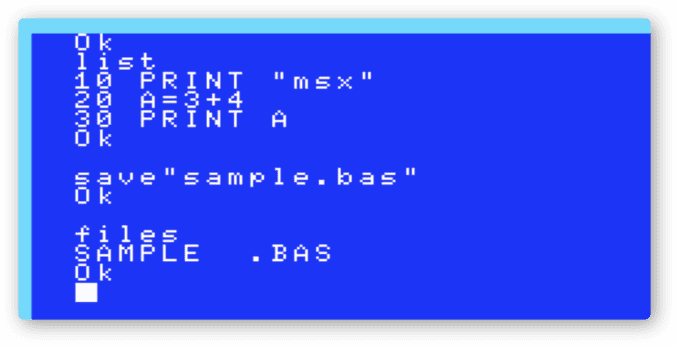
実行すると SAMPLE .BAS の表示がされました。
フロッピーディスクには複数のプログラムを保存できます。
(容量制限はあります)
次の例は、3つのファイルが保存されていたときの表示です。
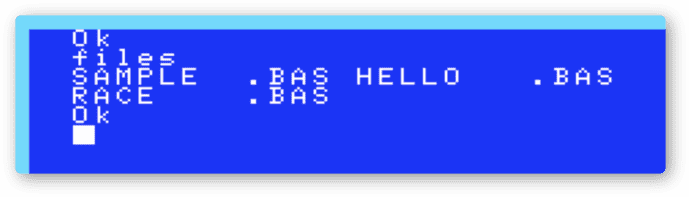
SAMPLE.BAS と HELLO.BAS と RACE.BAS の3つありました。
フロッピーディスクが入っていないとき FILES を実行するとDisk offlineエラーになります。
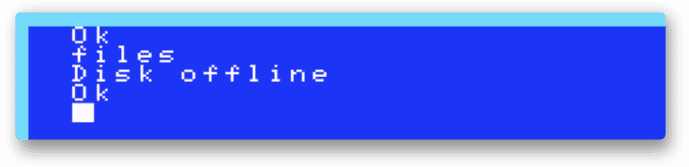
空のディスク(ファイルが無い)のとき FILES を実行するとFile not foundと表示されます。
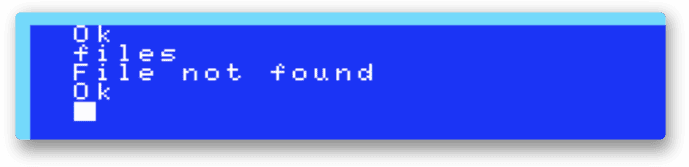
プログラムをロードしよう
フロッピーディスクやカセットテープから、プログラムをメモリ上に読み込むことをロードと言います。
ここではハードディスクからフロッピーディスクをセットし、メモリ上にロードする方法を説明します。
プログラムを保存したときの逆パターンです。
注意です。
この作業はメモリ上にあるプログラムや、フロッピーディスクを上書きします。
消したくないデータがあるときは、ハードディスクへの保存を行なって下さい。
はじめに、ハードディスク上にあるフロッピーディスク(のイメージファイル)をアップロードします。
左下のディスクアイコンをクリックしましょう。
メニューが出たらLoad Disk Imagesをクリックします。
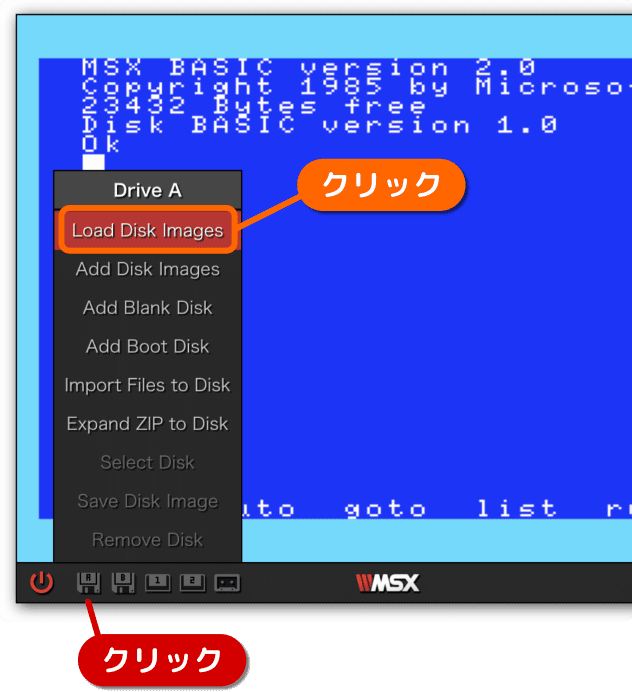
アップロードするファイルを選択して、開くをクリックします。
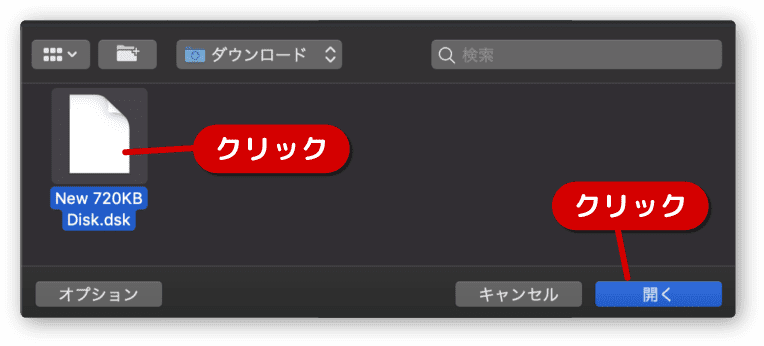
フロッピーディスクがセットされると、ディスクアイコンは白くなります。
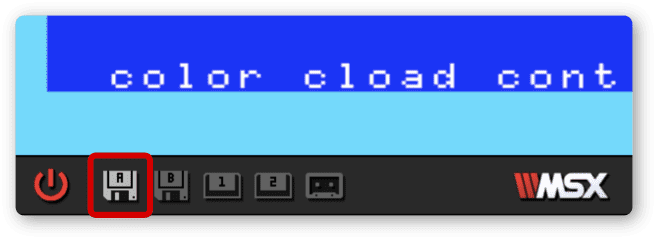
FILES命令でフロッピーディスクの内容を確認してみます。
SAMPLE.BAS というファイルがありました。
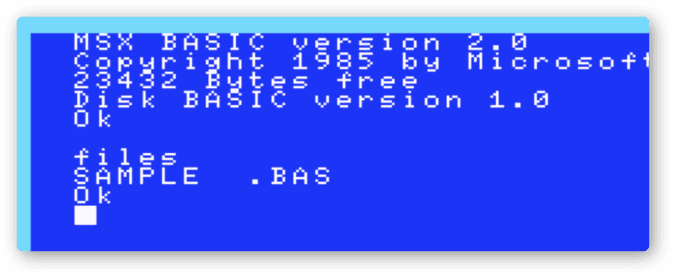
今はまだメモリ上にプログラムはありません。
LISTで確認してもOKが表示されるだけです。
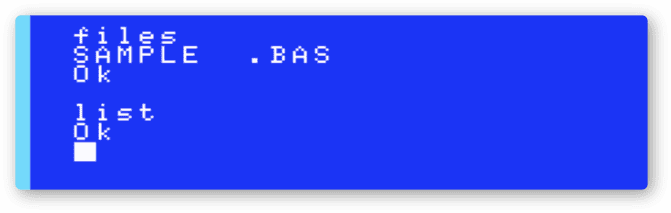
LOAD命令を使い、メモリ上にプログラムを読み込みます。
ファイル名をダブルクォーテーションで囲みましょう。
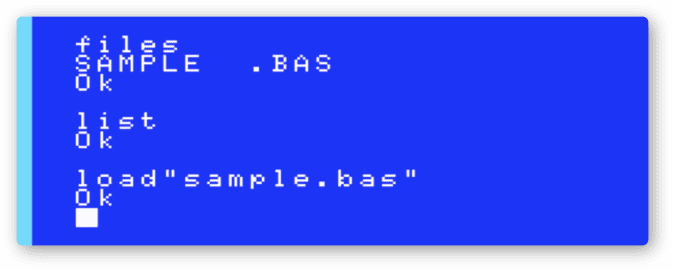
LOAD後にOKが表示されたら読み込み完了です。
LIST でプログラムを確認してみましょう。
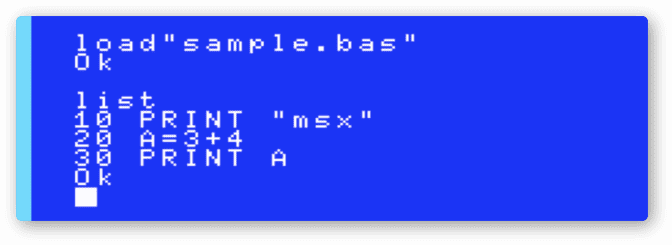
プログラムファイルそのものを読み込む方法
フロッピーディスクのイメージファイルを読み込むのではなく、
テキストエディタで作成したプログラムファイルをそのまま読み込む方法を説明します。
なお、いくつか専門的な知識が必要になります。
分からないことはネットで調べながらやってみましょう。
好きなテキストエディタを使って下さい。
ただ、改行コードはCR、文字コードはUTF-8で作業します。
次のサンプルプログラムを用意しました。
ファイル名はHello.basとしました。
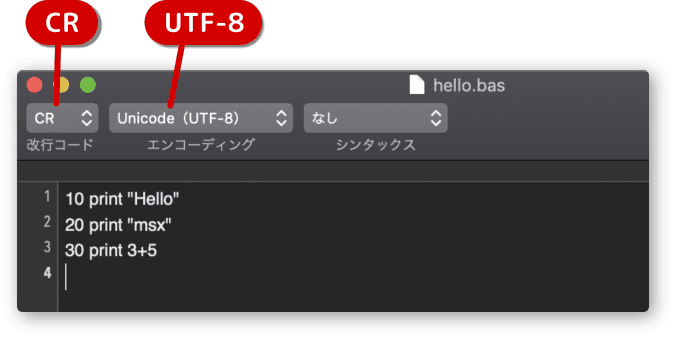
左下のディスクアイコンをクリックしてメニューを出します。
そしてImport Files to Diskをクリックします。
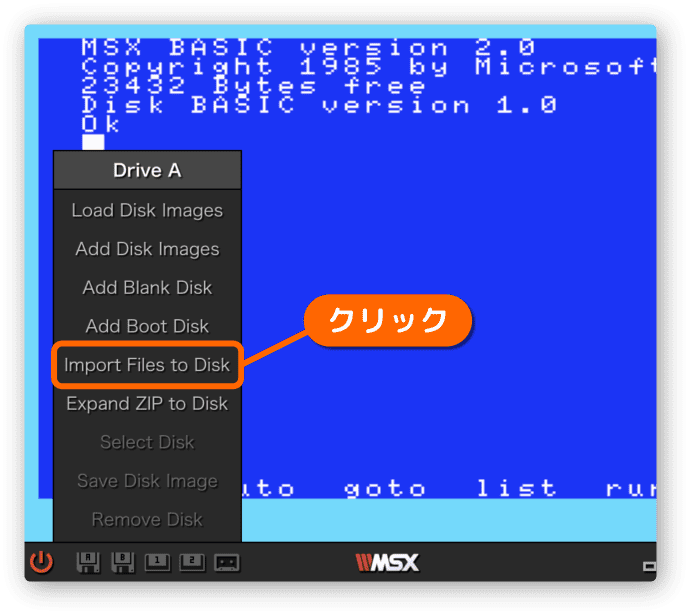
はじめに用意したプログラムのファイルを選択して、開くをクリックします。
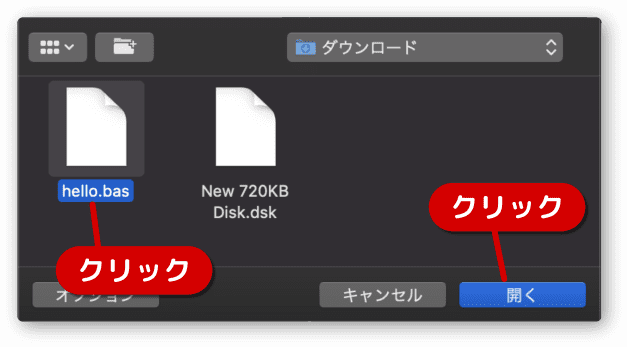
読み込まれたプログラムはフロッピーディスクとしてセットされます。
プログラムがそのままメモリ上にロードされる訳ではありません。
まずFILESでディスクの内容を確認します。
そしてLOADを使ってプログラムを読み込みます。
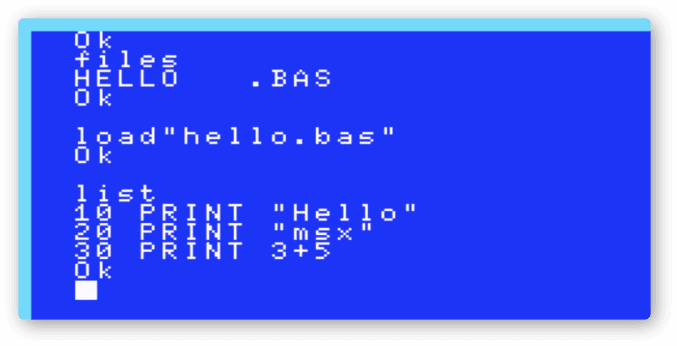
LISTで確認します。
ちゃんと読み込まれていますね。
