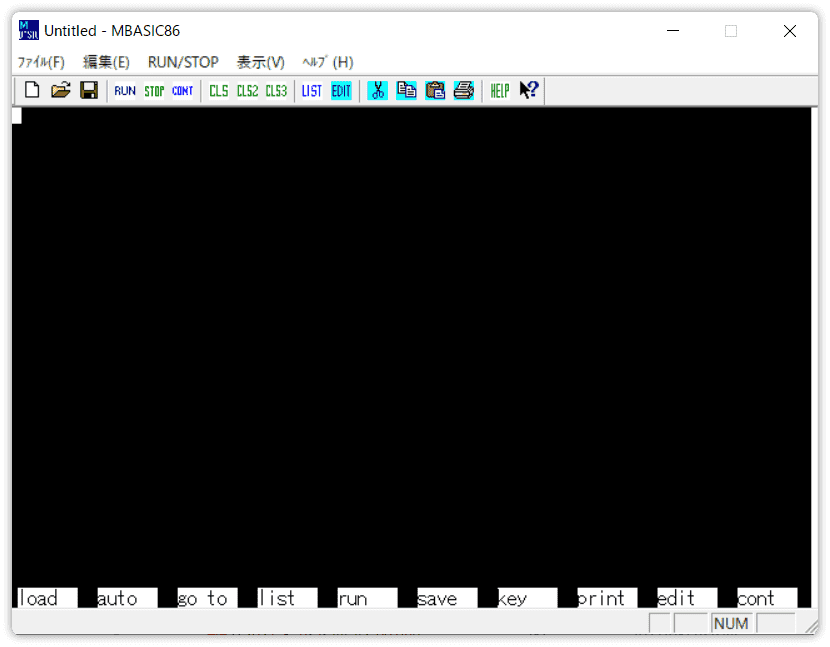文系でもわかるBASIC入門
2.MBASIC86をインストールしてみよう
BASIC言語といっても実は色々あります。
その中でもシンプルな操作で扱える MBASIC86 を使います。
このソフトは無料で使うことができます。
ソフト名:MBASIC86
動作OS:Windows 10/8/7/Vista/XP
分からないことがでてきたら、まずはネットで検索してみましょう。
初めは分からなくても検索することがスキルアップにつながります。
また、分からないところでずっと悩んでいるより、とりあえず先に進むのもいいでしょう。
講座の最初から読み直すのも良いと思います。
ダウンロードしよう
Vector からダウンロードします。ここをクリックして下さい。
次のような画面を開いたらダウンロードの所をクリックします。
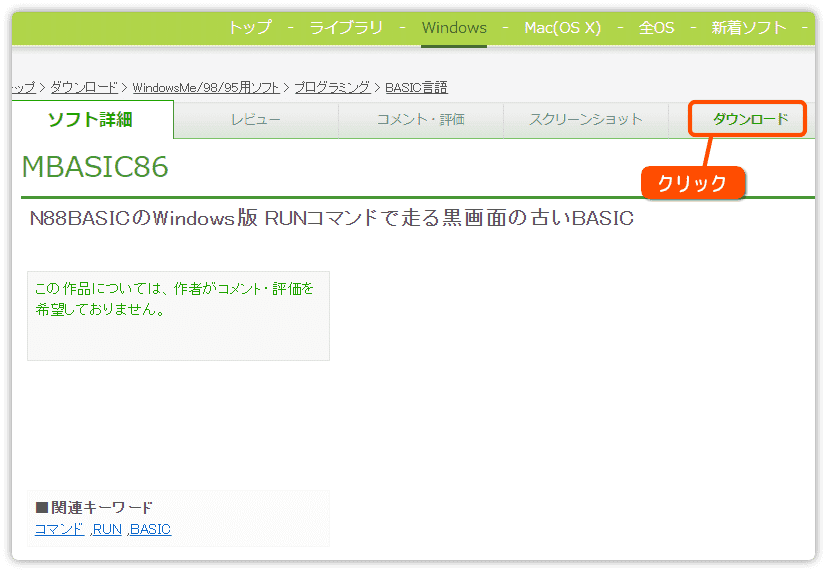
画面が切り替わったら、下へスクロールしてください。
3つの選択肢が出てきます。
・インストーラー無し
・インストーラー付き
・Source code(開発者用)
ここではインストーラー付きを選びます。
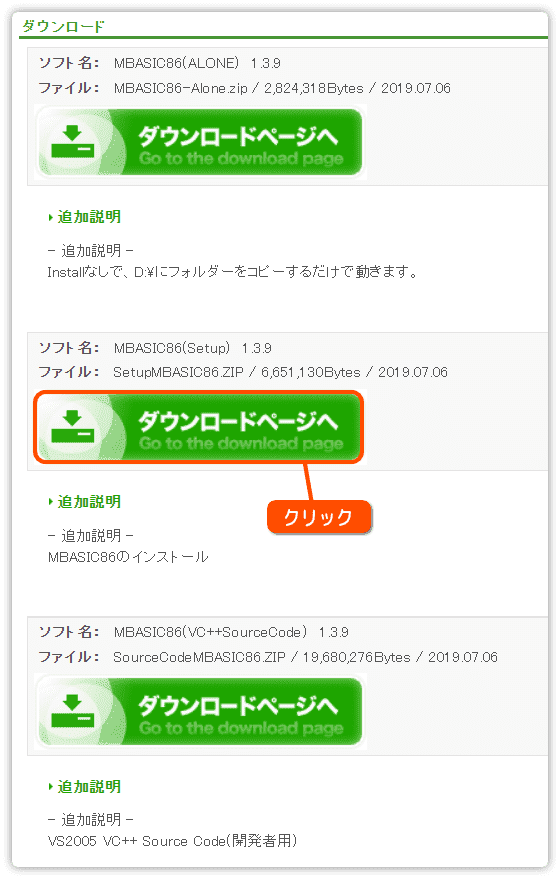
「このソフトを今すぐダウンロード」のボタンをクリックします。
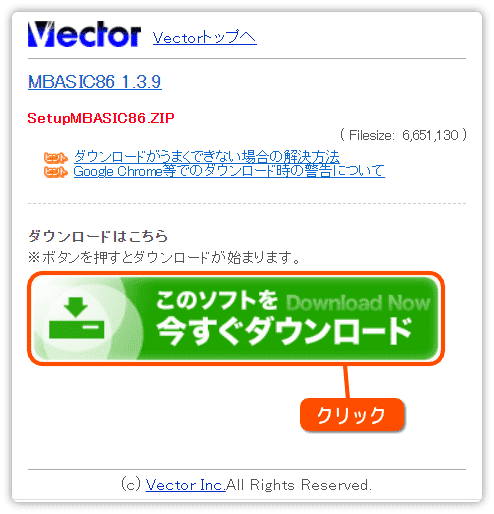
ダウンロードできたらフォルダを開きます。
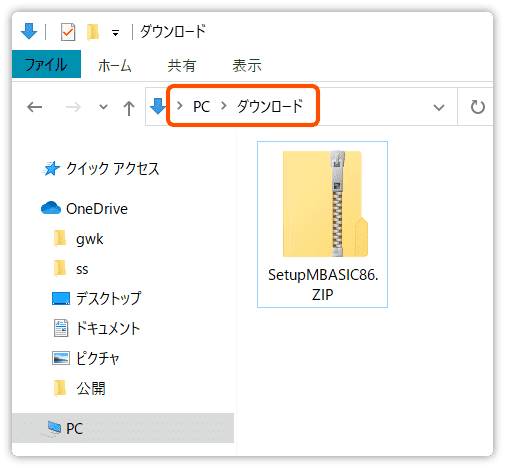
ダウンロードしたファイルを解凍します。
マウスで右クリックしてメニューを出します。
「すべて展開」をクリックしましょう。
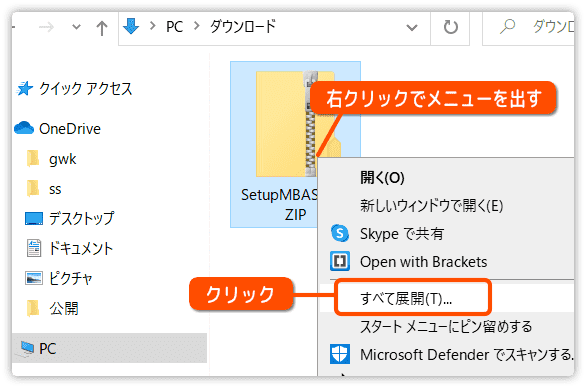
「展開」をクリックします。
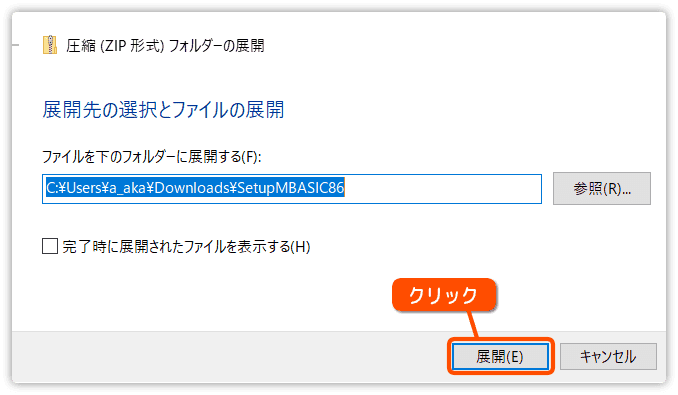
展開できるとファイルと同じ名前のフォルダができます。
ダブルクリックして中を確認しましょう。
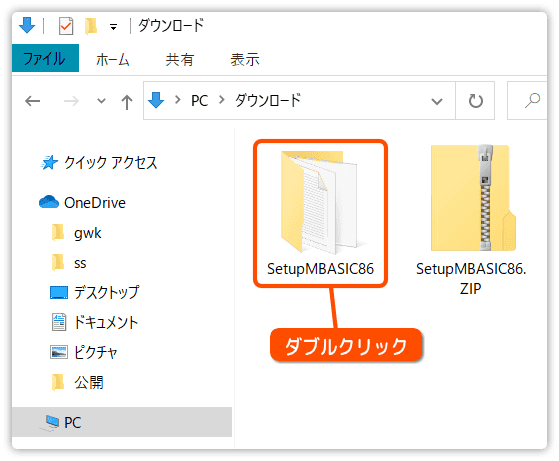
インストールする前に
解凍したファイルの中に
SetupMBASIC86使用説明.txt
MBASIC86_V1-3-9使用説明.txt
というファイルがあると思います。
(バージョンによりファイル名が違う場合があります)
一通り内容を確認しましょう。
初めのうちは理解できないかもしれません。
しかし、読む習慣を付けることは重要です。
読まなければずっと分からないままです。読んでいれば不思議と理解できるようになっていきます。1度は挑戦してみて下さい。
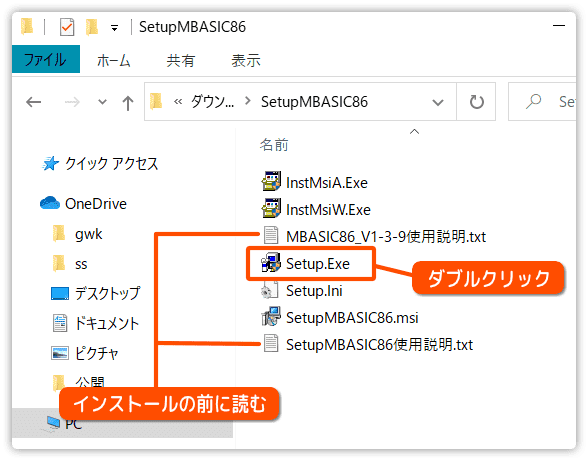
Setup.Exe ファイルをダブルクリックするとインストールが始まります。
Setup しかない(Exeがない)場合は拡張子を表示した方が良いです。
つぎを参考にやってみましょう。
MBASIC86のインストール
解凍したフォルダ内の Setup.Exe をダブルクリックして起動します。
起動すると使用している環境により、ユーザーアカウント制御のメッセージが表示されるときがあります。
環境設定を変更する権限を持っているのか確認されます。
管理者権限のあるアカウントならば、ただ「はい」のボタンをクリックします。
あなたが標準ユーザーであれば、管理者のパスワードまたは PIN を入力しなければなりません。
下図のパターンでは PIN を入力することで先に進めます。
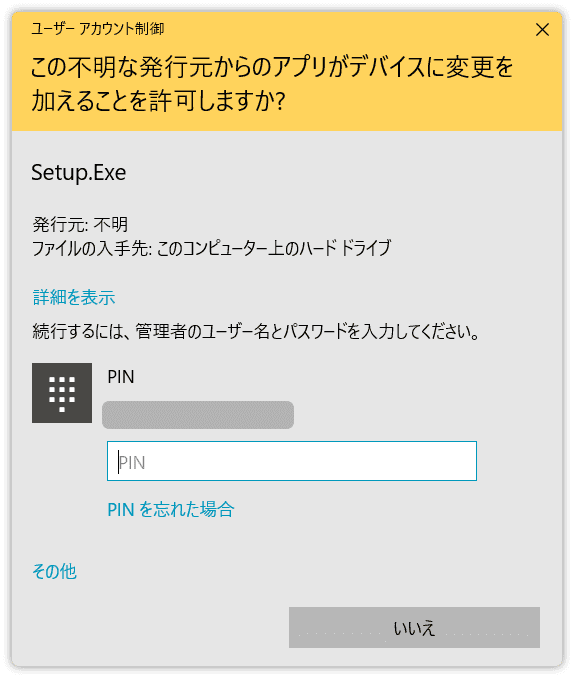
セットアップが始まります。
「次へ」をクリックします。
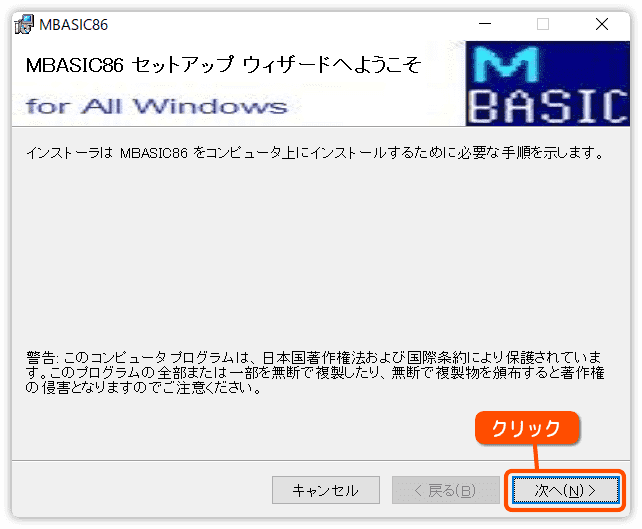
インストール先を決めます。
変更しない時はそのままでOKです。
自分専用のPCならば「すべてのユーザー」を選択します。
「次へ」をクリックします。
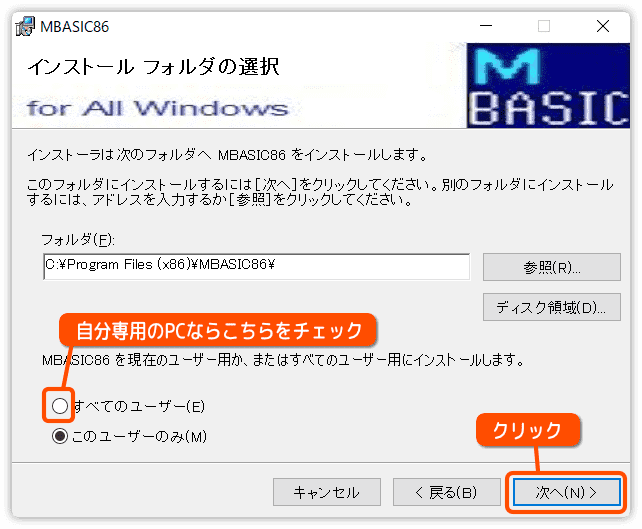
最後の確認があります。
「次へ」をクリックするとインストールが始まります。
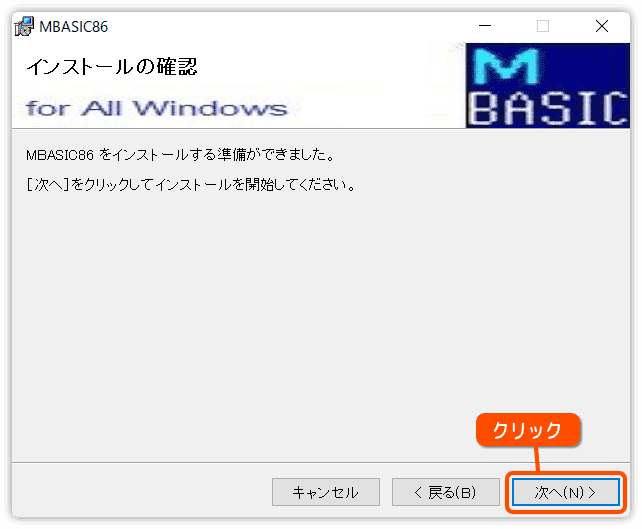
画面が切り替わってインストールが始まります。しばらく待ちましょう。
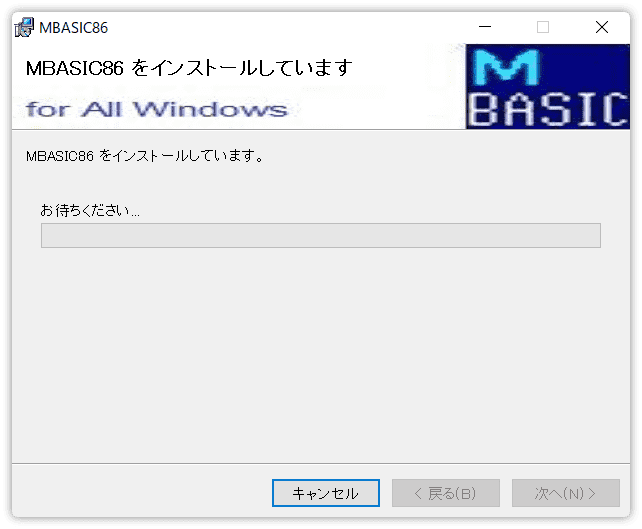
次の表示で終了です。
「閉じる」をクリックします。
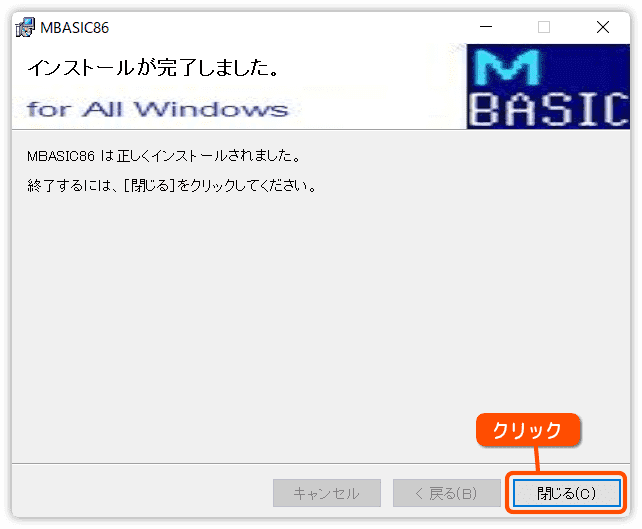
スタートメニューを確認しよう
スタートメニューを開いてください。
アプリ一覧の「 M 」のところに MBASIC86 があると思います。
タイルの方へドラッグ&ドロップしておくと便利です。
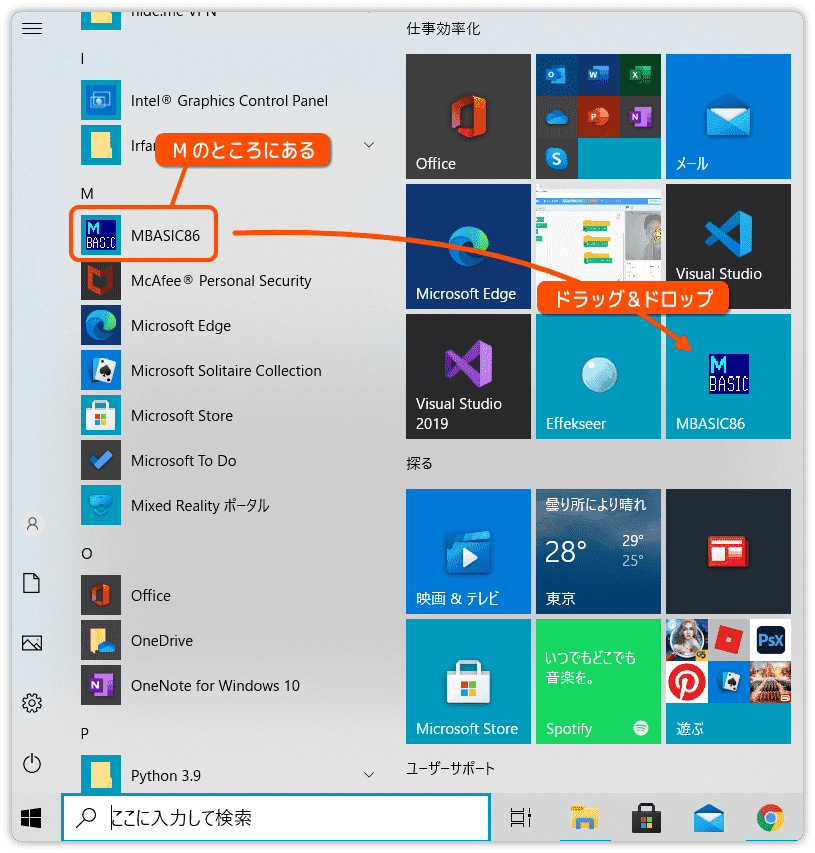
よく使うようならタスクバーにピン留めするもの良いですね。
アプリ名を右クリックしてメニューを出し「タスクバーにピン留めする」をクリックしましょう。
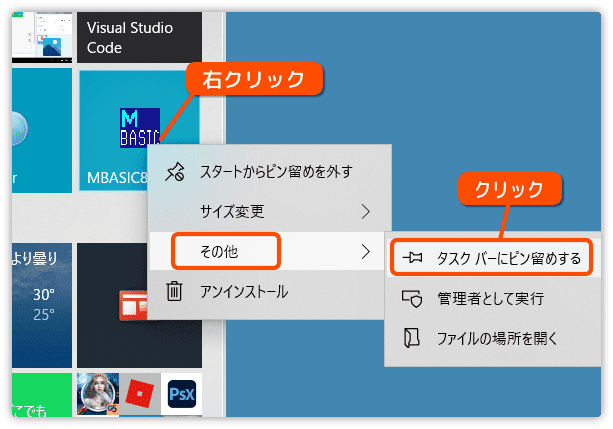
MBASIC86の起動
起動してみましょう。
スタートメニューの MBASIC86 をクリックします。
次のような画面が表示されます。