Visual Basic 2019 入門
30.突破5 リトライとスコア
今回は [ 突破4 当たり判定 ] の続きです。
くり返し遊べるような仕組みと、スコアを入れていきます。
突破ゲームも今回で最後です。
あと少しがんばりましょう。
リトライできるようにしよう
くり返し遊べるようにリトライできる機能を入れていきます。
まずはボタンを配置してください。
Text プロパティには「リトライ」と入れましょう。
それからプログラムで使えるように、配置したボタンをダブルクリックして
Button1_Click を用意しておきましょう。
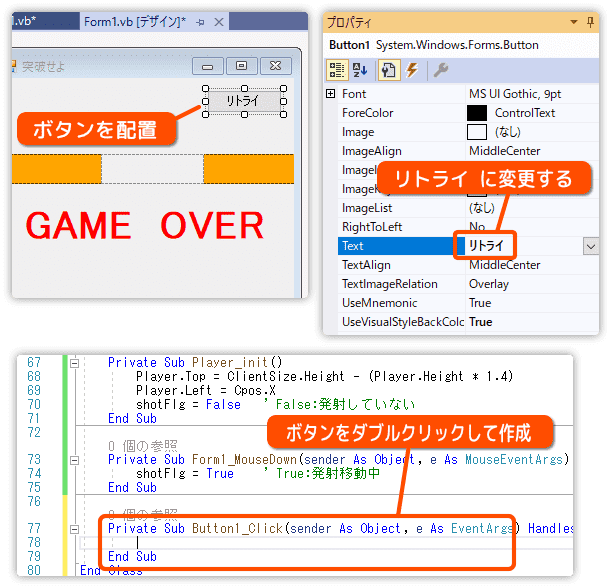
プログラムは3ヶ所変更します。
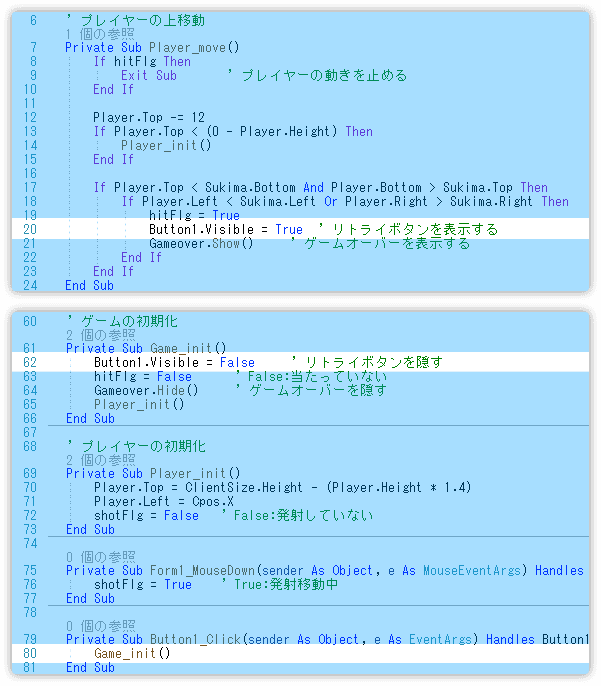
リトライボタンを押したら Game_init によってゲームの初期化が行われます。
Game_init の中で Button1.Visible = False をしているので、ゲーム開始後とリトライボタンを押した後に非表示になります。
当たり判定のところで Button1.Visible = True にしてボタンを表示させます。
実行してみましょう。
開始したときボタンは見えず、ゲームオーバーになったら表示されることを確認してください。
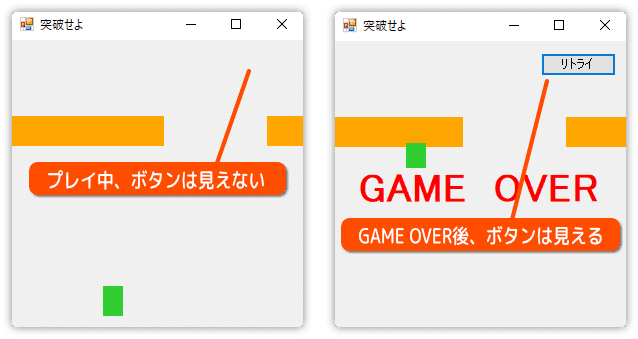
スコアを表示しよう
スコアの文字 SCORE: の表示から作ります。
これはラベルを使って表示します。
ラベルを適当な位置に配置したら、Size プロパティを 12 に変更します。
次に、Text プロパティを SCORE: に変更しましょう。
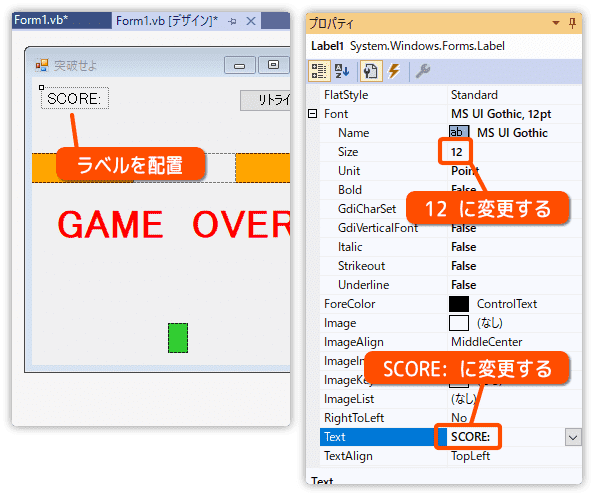
続いてスコアの得点を作ります。
2つ目のラベルを配置しましょう。
Size プロパティは 12 に変更し、Text プロパティは 999 に変更します。
Text プロパティはゲーム中にプログラムで書き換えてしまうので、ここで設定する数値に意味はありません。
しかし、ダミーの数値を入れておくことで、デザイン画面で配置する場所を調整しやすくなります。
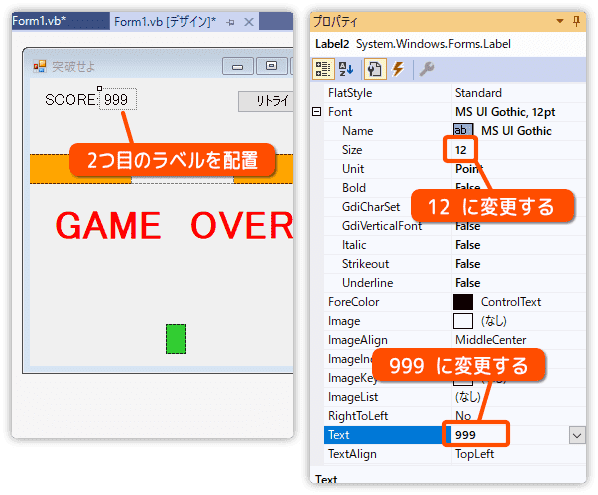
2つ目に配置したラベルはプログラムで使います。
使いやすくする為に name プロパティを score に変更しておきます。
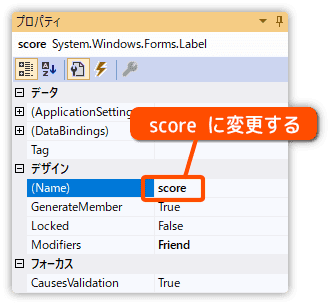
壁に当たらず通り抜けたらスコアになる仕組みを入れます。
Player_move でプレイヤーが画面上部まで来たかを判断しています。ここでスコアの加算をします。
Game_init ではスコアのクリアをしましょう。
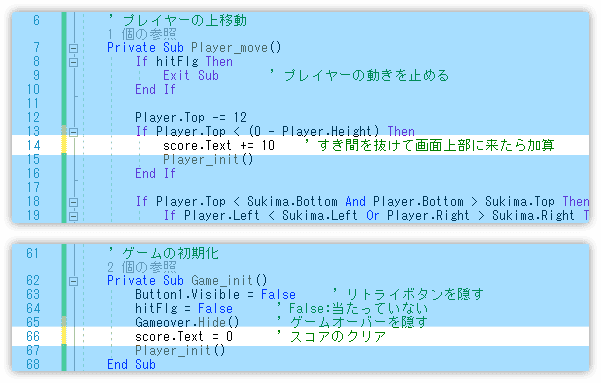
実行してスコアが加算されるのを確認しましょう。
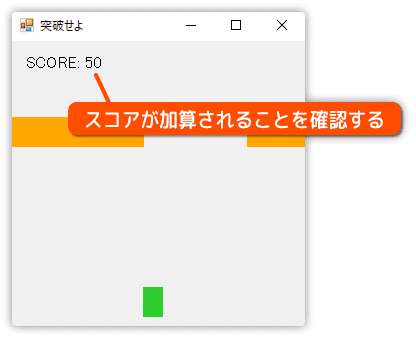
ゲーム性を高めよう
ここまでの制作でゲームとしての形はできました。
次はゲーム性を高める要素を少し入れていきます。
いまは失敗しないかぎり、何度でもすき間を通すようにクリックできますよね。
これに「一度成功すれば、すき間が狭くなる」という仕組みを入れれば、だんだんと難易度があがって緊張感もでてきます。
プログラムを次のように変更しましょう。
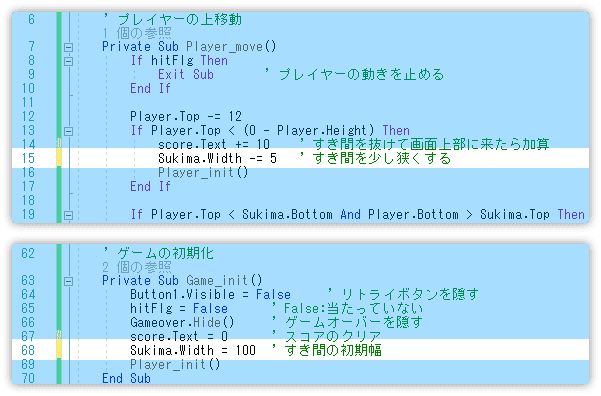
Player_move のスコア加算と同じところに、すき間を少しずつ細くする仕組みをいれます。
Game_init には、すき間の幅の初期値を入れます。
実行してみましょう。
すき間を通すたび、すき間が狭くなっていくのを確認してください。
また、ゲームオーバー後リトライしたときに、すき間の幅が戻っているか確認しましょう。
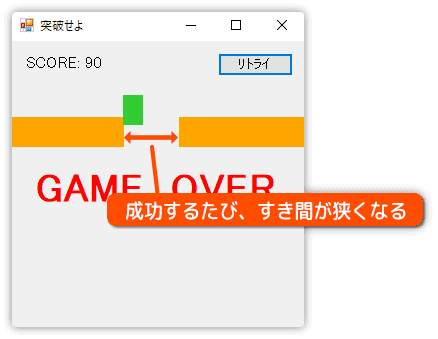
これでゲームは完成しました。
全コードは次のようになります。
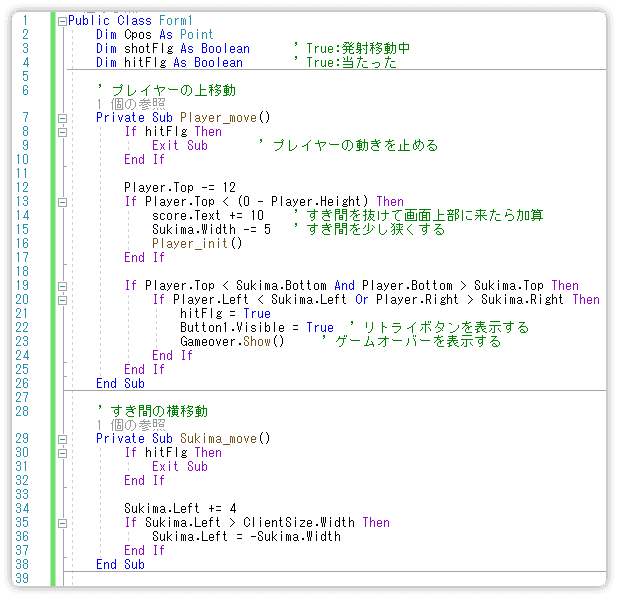
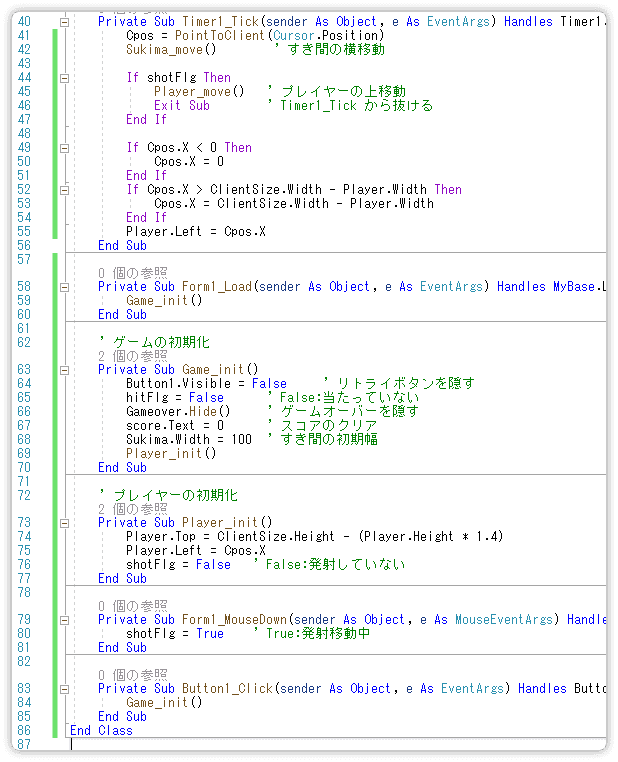
改造しよう
お疲れさまでした。
動きのあるゲームの仕組みが、それなりに理解できたと思います。
今回のゲームは、商品として売られているゲームに比べると見栄えはしょぼいです。しかし、同じような仕組みで動いている部分もあります。
いま持っているスキルだけでも、アイデア次第で面白いものが作れることでしょう。
これから先、何かプログラムをする予定があればいいのですが、予定がない人については心配しています。
それは、サンプルプログラムを入力して動かしているだけでは
プログラミング能力は身に付かないからです。
自分自身で考えて、プログラムを書くことが一番効果的です。
ということで、予定がなければ改造をしてみたらどうでしょうか。
これだけでもスキルアップが望めます。
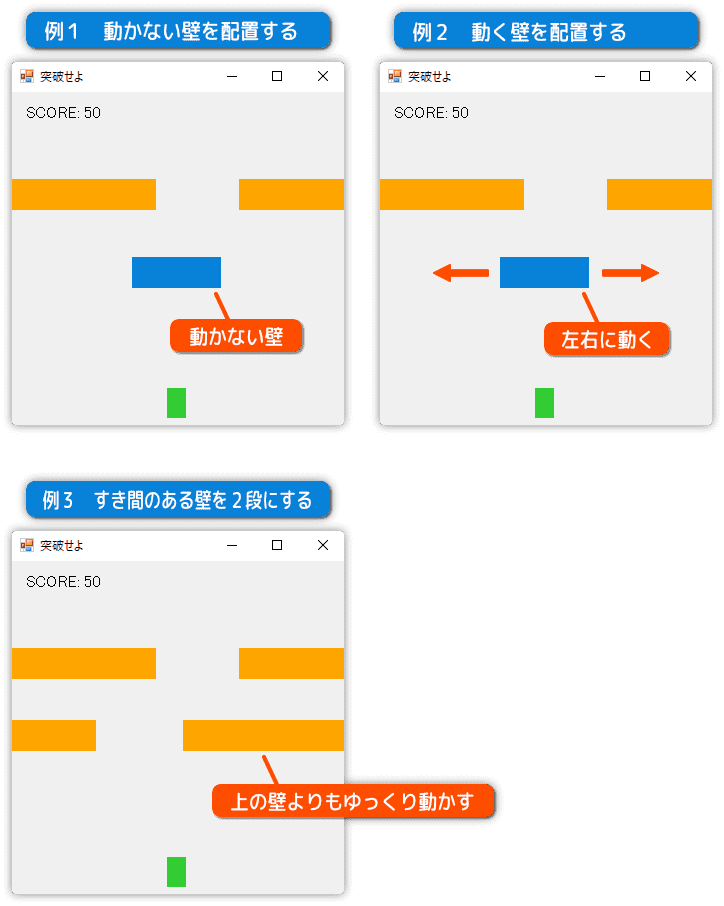
他にもハイスコアを付けてみたり、いろいろと改造しましょう。
