Visual Basic 2019 入門
7.Visual Studio へサインインしよう
Visual Studio Community は無料で使えますが、
評価期間として30日間しか使えません。
評価期間を過ぎても使うにはサインインする必要があります。
なお、インストールのときにサインインしていれば OK です。
このページの最後にあるサインアウトの方法だけ確認しましょう。
アカウントについて
Visual Studio へサインインするには Microsoft アカウントが必要になります。
アカウントが無い場合には、Microsoft アカウントを作りましょう。
無料で作れます。
すでに持っているなら次へ進んでください。
新しくアカウントを取得する場合には、下のところで登録手続きをします。
[ Microsoft アカウント ]
「サインイン」ボタンの下にある「Microsoft アカウントを作成」をクリックします。
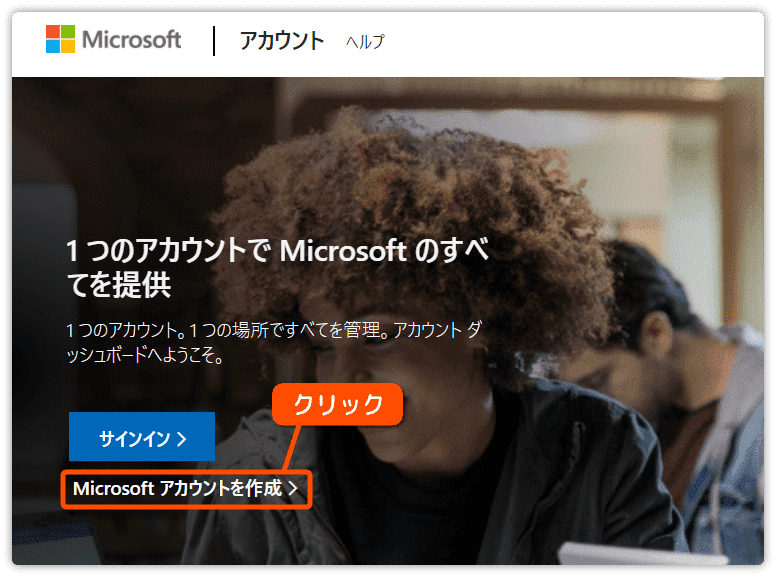
登録には2つの方法があります。普段使っているメールアドレスを使う方法と、新しくメールアドレスを作る方法です。
普段使っているメールアドレスを使うなら、そのまま入力して「次へ」をクリックします。
その後、メッセージに従って作業してください。
新しいメールアドレスで作るなら、「新しいメールアドレスを取得」をクリックして進めます。
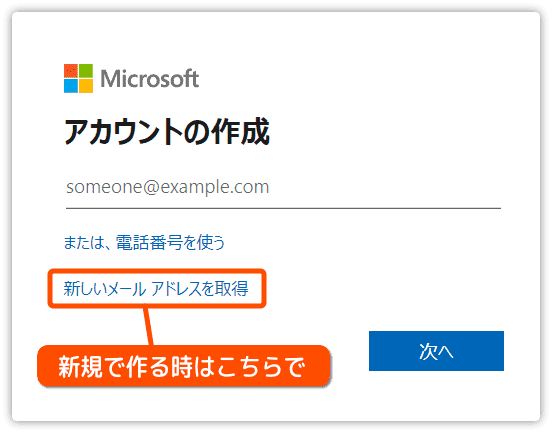
新しいメールアドレスを作るパターンを説明します。
まずは、ユーザー名を決めて入力します。
これがそのままメールアドレスになります。
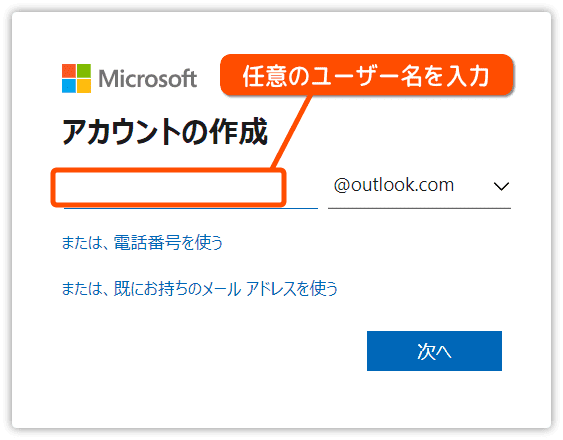
パスワードを入力しましょう。
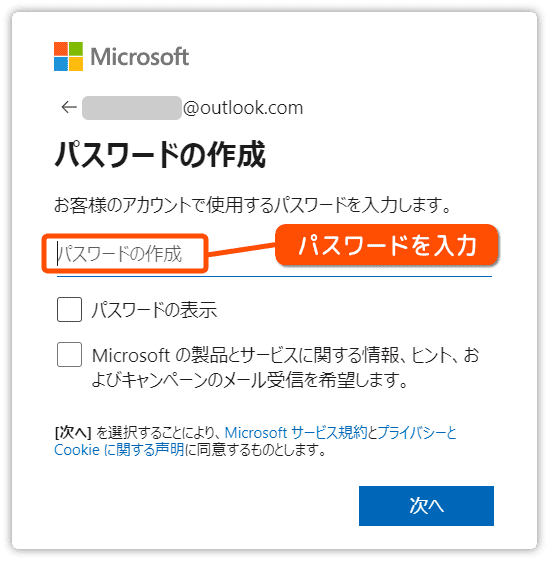
ちゃんと人間が作業しているのか確認されるときがあります。
「次へ」をクリックして、メッセージに従って進めましょう。
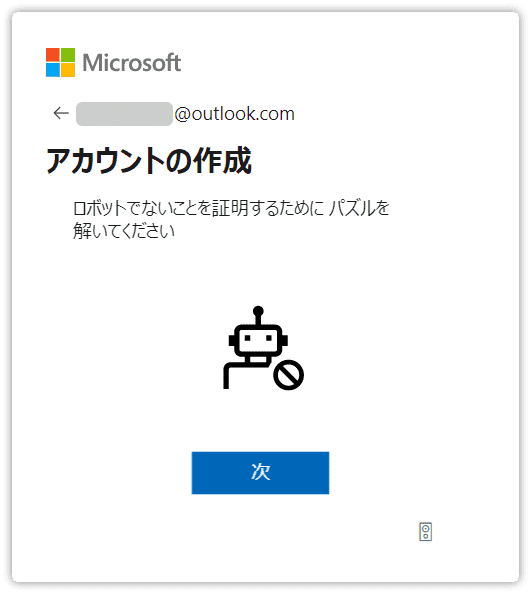
一通りの入力が終わるとアカウントが作成され次のようなページが開きます。
これで新しいメールアドレスを取得し、Microsoftアカウントへ登録したことになります。
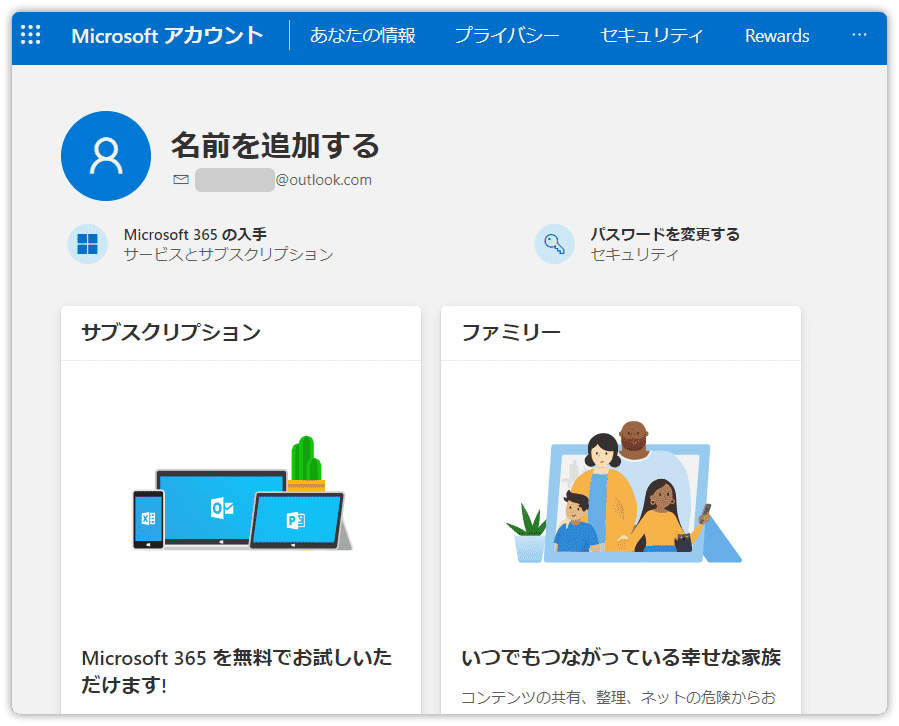
Microsoftアカウントを持つことにより、様々なサービスを受けられます。
気になるときは microsoft アカウント 特徴 で検索しましょう。
サインインの手順
Visual Studio を起動したら、[ファイル] メニューを開き [アカウントの設定] をクリックします。
そのあとは [サインイン] をクリックします。
なお、 [サインイン] のボタンが無くユーザー名が表示されていたら、すでにサインインしています。
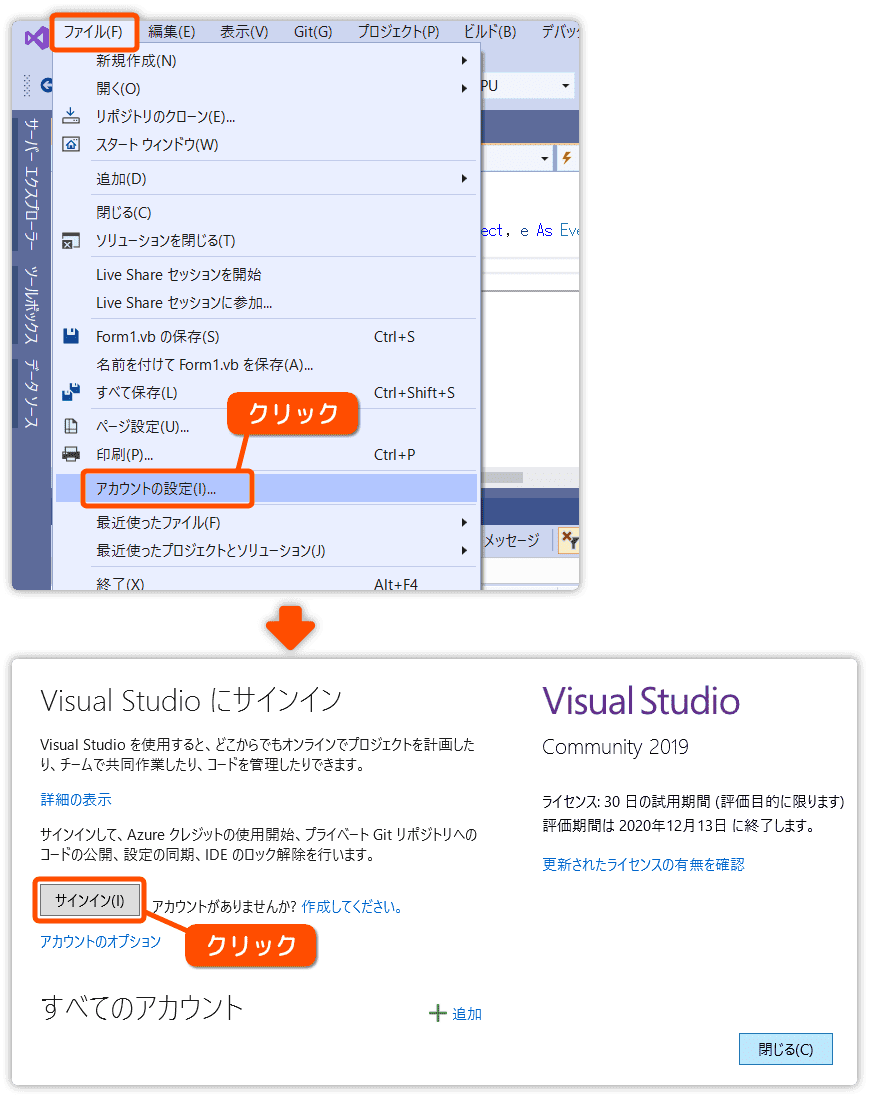
下の画面で Microsoftアカウントを入力して「次へ」をクリックします。
そしてパスワードを入力して「サインイン」をクリックして完了です。
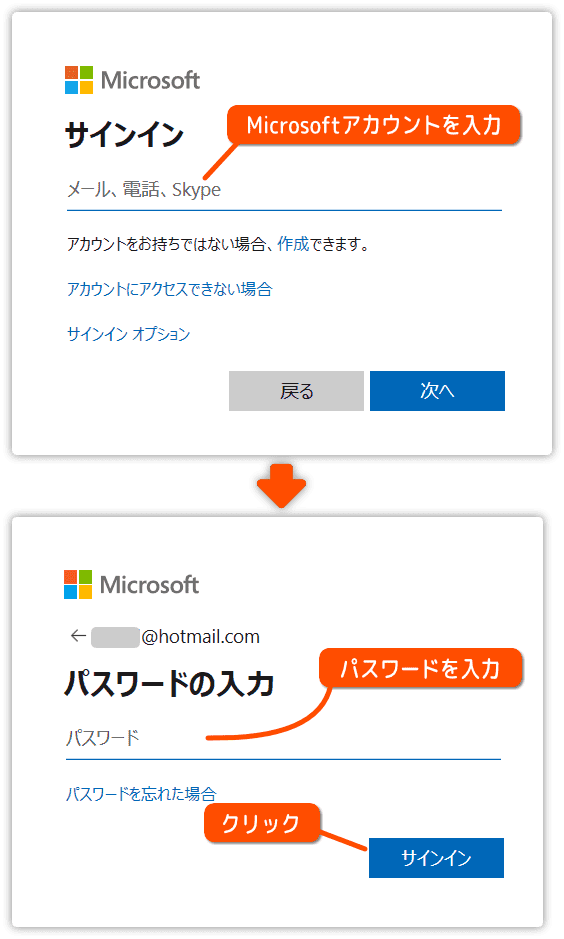
サインインすると、アカウント情報の表示に変わります。
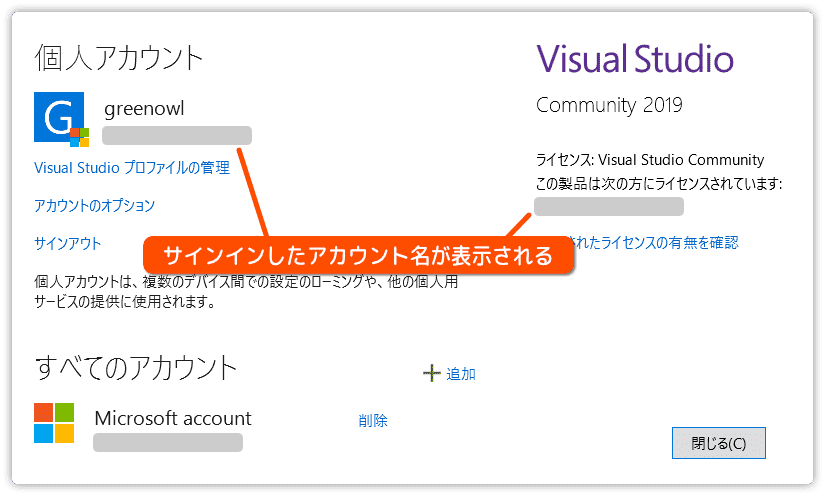
一度サインインすると Visual Studio を起動するたび自動的にサインインされます。
サインアウトするには
アカウントを切り替えるなどの理由がない限り、サインアウトする必要はないと
思いますが、一応サインアウトの方法も説明します。
なお、サインアウトしても 30日制限は解除されているので続けて使用できます。
サインアウトの手順です。
[ファイル] メニューを開き [アカウントの設定] をクリックします。
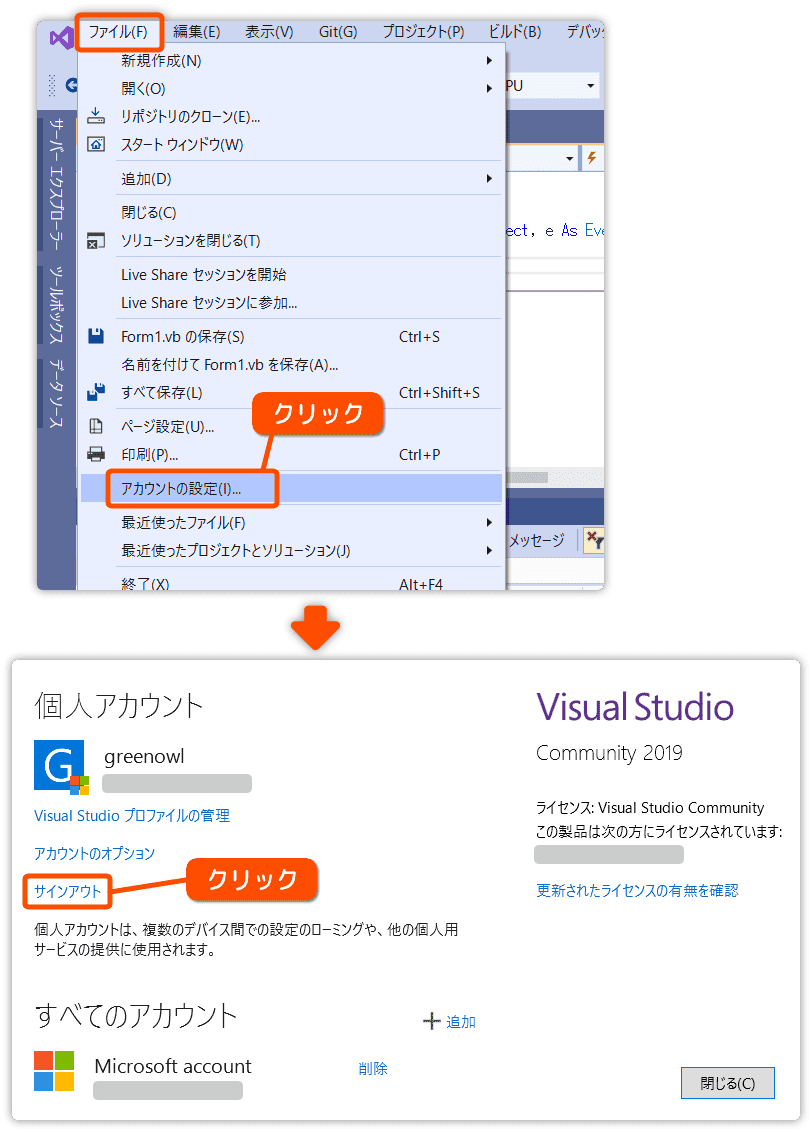
アカウント情報が表示されます。
左側の真ん中あたりに「サインアウト」があるのでクリックします。
これでサインアウトできます。

