Processing 入門
2.Processing のインストール(Windows)
始めるには Processing のインストールが必要です。
ここでは Windows10 でのインストールを説明します。
また Mac 用も用意されています。参考にしてみてください。
Processing をダウンロードしよう
Processing の公式サイトへ行きダウンロードします。
下のリンクをクリックしてください。
[ Processing 公式サイト ]
次のようなページが開いたら Download をクリックします。
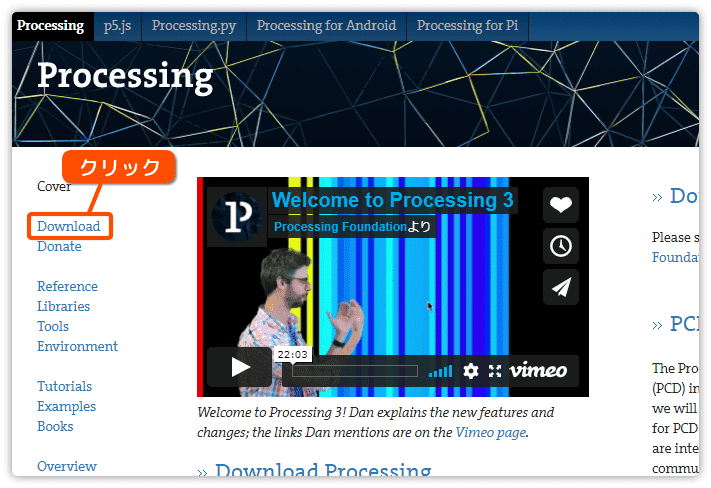
ページが切り替わります。
ここで使用中のマシンの環境にあったものを選んでクリックします。
すぐにダウンロードが始まります。
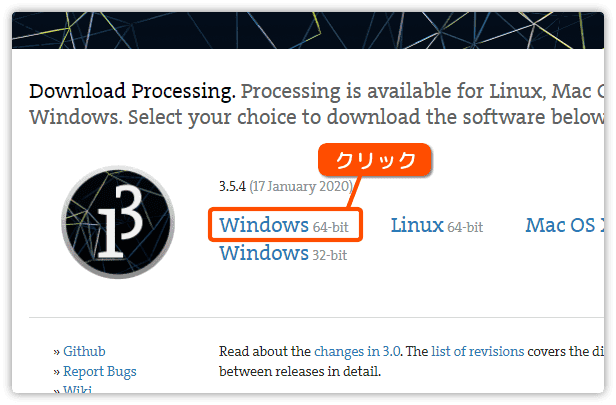
環境が 64 ビットか 32 ビットか分からないときは、システムのプロパティを開いてしっかりと確認しましょう。
まぁ、古いマシンでなければ 64 ビットだと思いますが…
確認方法が分からないときは [ Windows10 64ビットか32ビットか確認する方法] を参考にしてください。
ダウンロード中、寄付のお願いが表示されます。
これはトップページの Download の下にある Donate をクリックしても表示されます。
寄付したい方はいつでもできます。
ちなみに、しなくてもツールの使用に影響ありません。
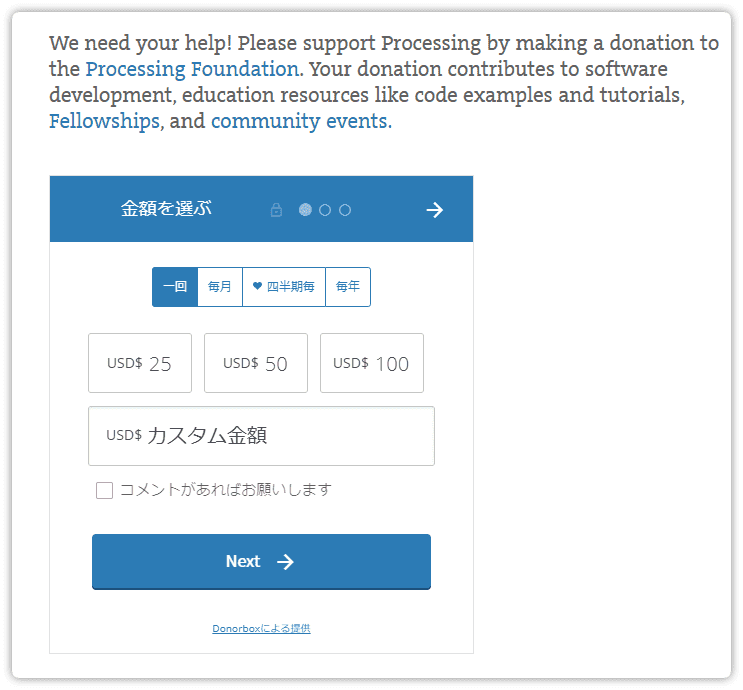
ダウンロードしたファイルは「ダウンロード」フォルダにあります。
(設定を変更していないとき)
ファイル名には、バージョンと環境名が入っています。
Windows の 64ビット版なら下図のような感じです。
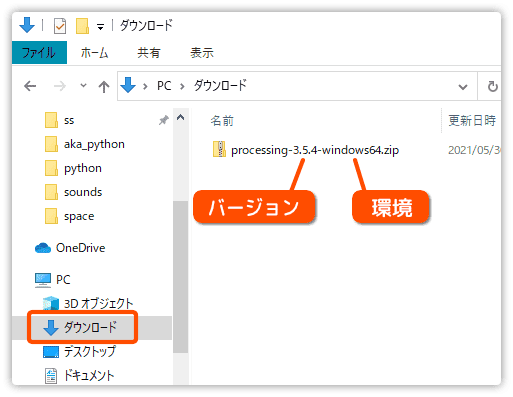
ダウンロードしたファイルは zip ファイルなので展開します。
まず、右クリックしてメニューを出し「すべて展開」をクリックします。
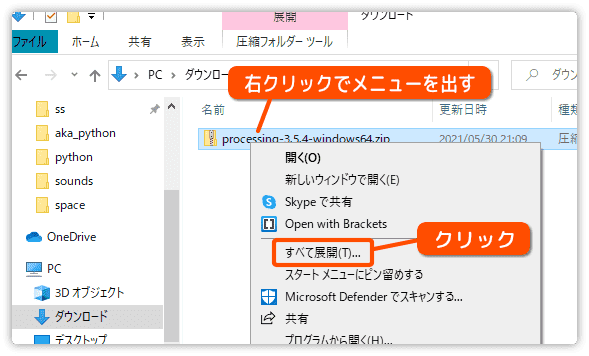
「展開」をクリックします。
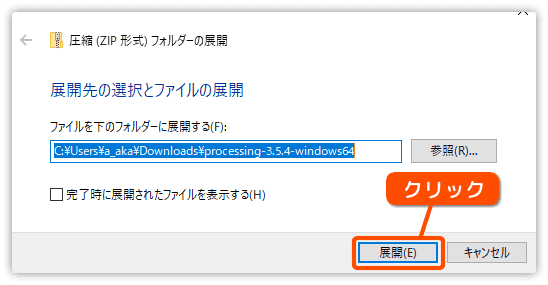
展開するとフォルダができます。これをダブルクリックすると、バージョンだけ付いたフォルダが出てきます。
このフォルダの中に Processing アプリとそれに関連したファイルが入っています。
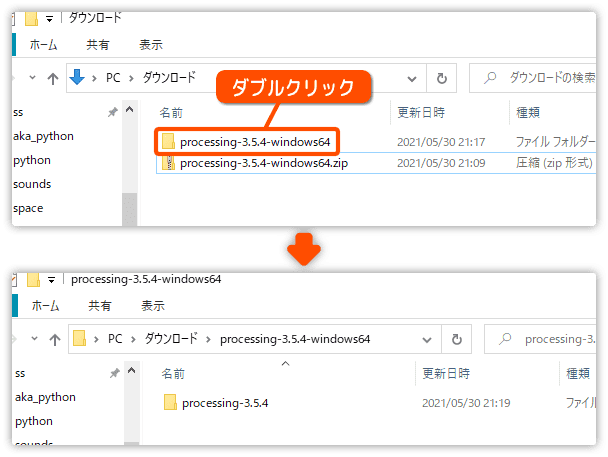
インストーラーを使わずに展開したフォルダは、どこか適当な場所へ移動した方がいいです。
ダウンロードフォルダに置いたまま使うのはお勧めできません。
ちなみに私は、Cドライブの下に atool というフォルダを作って、その中に入れています。
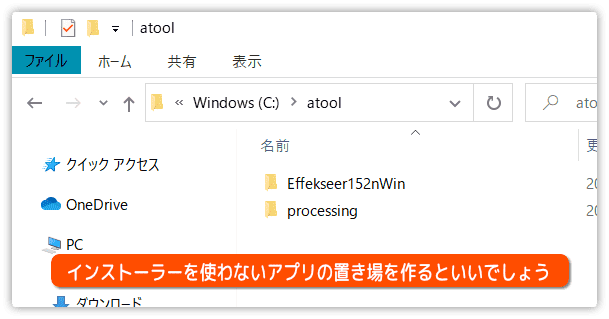
上の図ではバージョンを削除したフォルダ名になっていますが、基本的には削除しない方がいいかもしれません。
Processing を起動してみよう
展開したフォルダの中は次のようになっています。
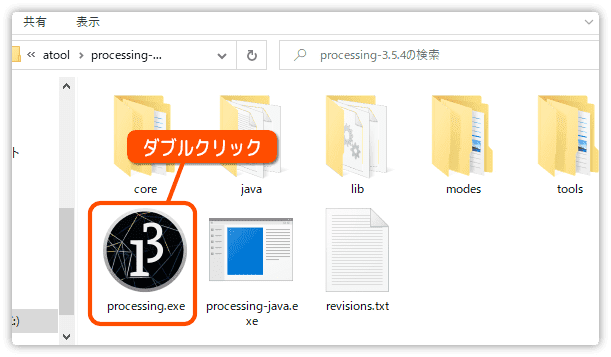
設定によっては拡張子が表示されないかもしれません。
拡張子を表示したいときは [ 拡張子を表示しよう(Windows 10)] を参考にしてみてください。
processing.exe をダブルクリックして起動しましょう。
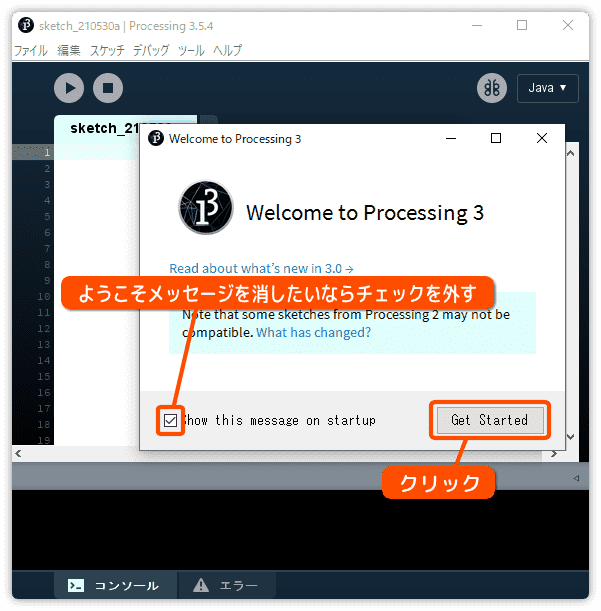
初めて起動すると、ようこそメッセージが表示されます。
次回から表示したく無いときはチェックを外してください。
それでは「Get Started」をクリックしましょう。
ようこそメッセージが消えたあとの Processing は次のようになります。
この状態からすぐプログラムができます。
操作の方法は次回から説明します。
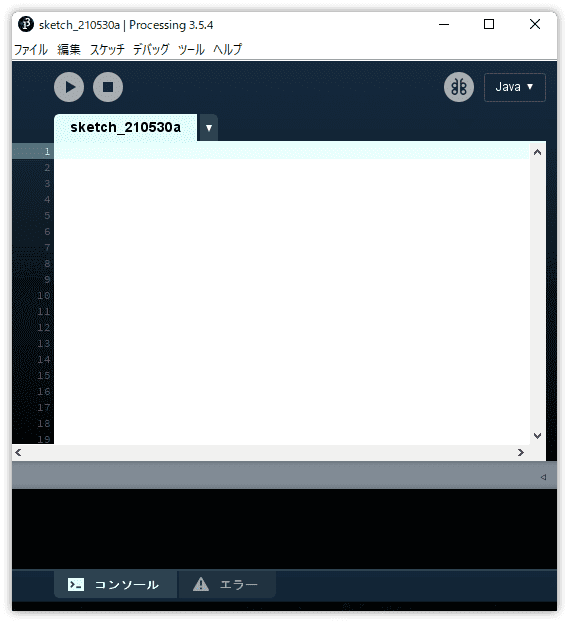
終了のさせ方は他のプログラムと同じです。
保存していない編集中のプログラムがある場合には、保存をするかどうかメッセージが表示されます。
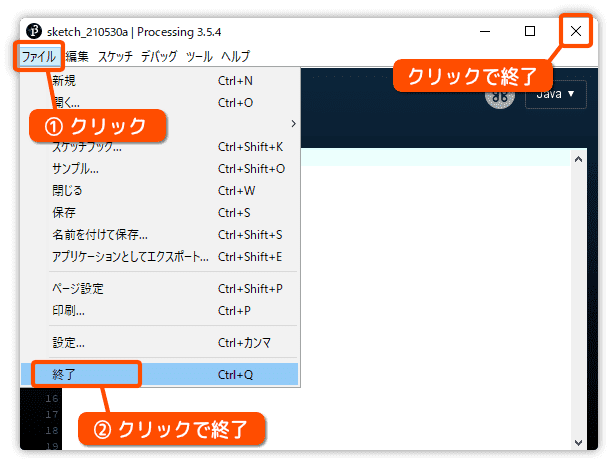
タスクバーにピン留めする方法
よく使うアプリは、スタートメニューまたはタスクバーにピン留めすると、すぐに起動できて便利ですよね。
ここではタスクバーにピン留めする方法を紹介します。
processing.exe を右クリックしてメニューを出します。
そして「タスクバーにピン留めする」をクリックするだけです。
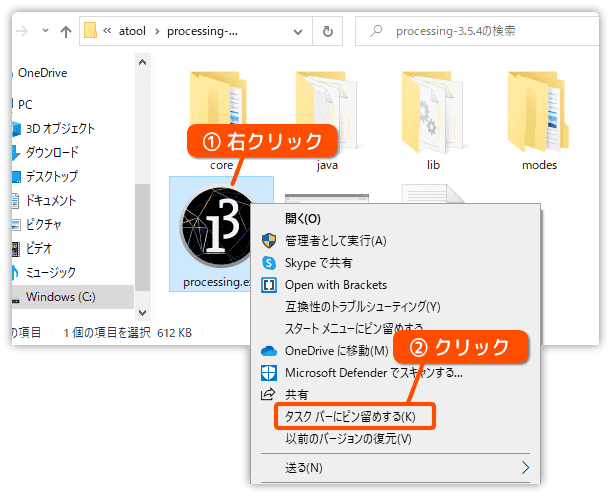
タスクバーからピン留めを外す方法も覚えておきましょう。
タスクバーにある processing のアイコンを右クリックしてメニューを出します。
あとは「タスクバーからピン留めを外す」をクリックするだけです。

