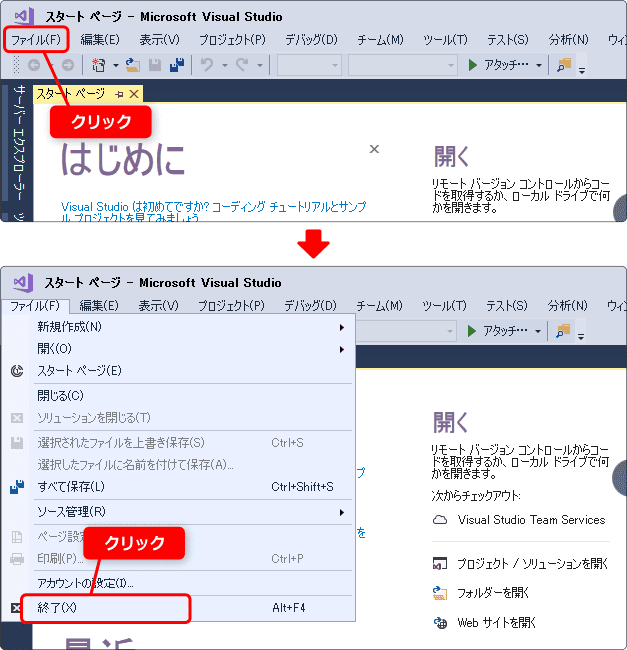VisualBasic 2017 入門
2.Visual Basic をインストールしよう
Visual Basic を始めるためには、使用しているパソコンにインストールする必要があります。
まずはここからです。
はじめる前に
Visual Basic を使うためには、Visual Studio をインストールする必要があります。
なぜなら Visual Studio の中に Visual Basic があるからです。
今回、説明するのは Visual Studio 2017 Community のインストール方法です。
すでに他のエディションが使用中のマシンに入っているなら
インストールの必要がありません。
異なる部分もあると思いますが、基本的な使い方は同じだと思います。
なお、対象 OS は Windows 7 Service Pack 1 以上です。
Visual Studio 2017 Community は学生、オープン ソース、個人の開発者向けに
無料で使うことができます。
なお、30 日以上利用するにはサインインが必要になります。
サインインには
Microsoft アカウントが必要になります。
こちらも無料で登録できます。
インストールには時間が掛かる場合があります。
通信速度が遅ければ1時間以上かかります。
また、ハードディスクに 10G 以上の空き容量が必要です。
これらを踏まえて作業を始めましょう。
Microsoft アカウントを用意しよう
すでに持っているなら次へ進んでください。
新しくアカウントを取得する場合には、次のページで登録手続きをします。
[ Microsoft アカウント ]
サインインの下にあるMicrosoftアカウントを作成をクリックしましょう。
登録には2つの方法があります。普段使っているメールアドレスを使う方法と、
新しくメールアドレスを作る方法です。
選択すると、かなり詳しい説明ページに切り替わります。
内容をしっかり確認しながら手続きを行いましょう。
ダウンロードしよう
インストールするためにダウンロードを始めます。
次のサイトにアクセスしましょう。
次のページが開きます。
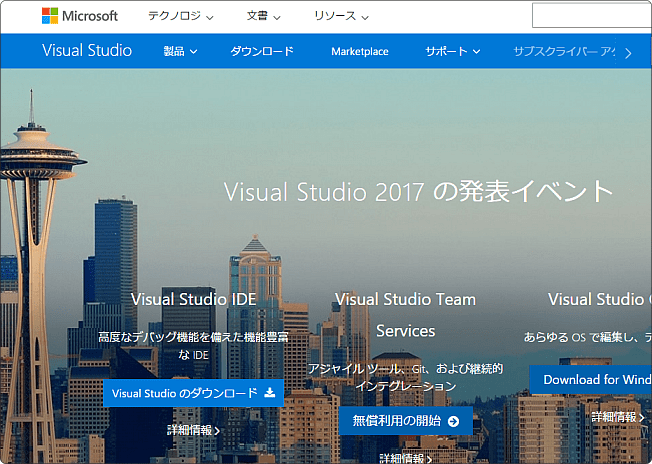
ダウンロードをクリックすると画面が切り替わります。
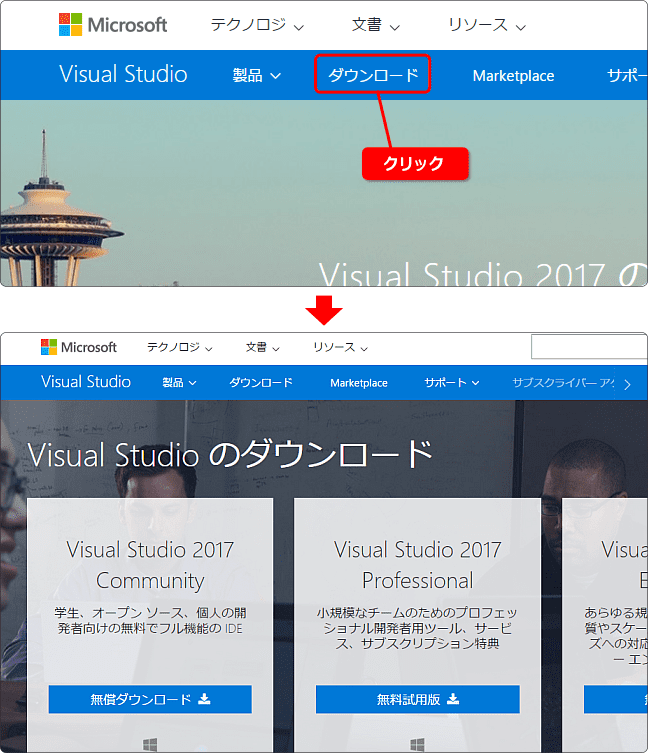
Visual Studio 2017 Community の無償ダウンロードをクリックします。
するとページが切り替わり、基本的には自動でダウンロードが始まります。
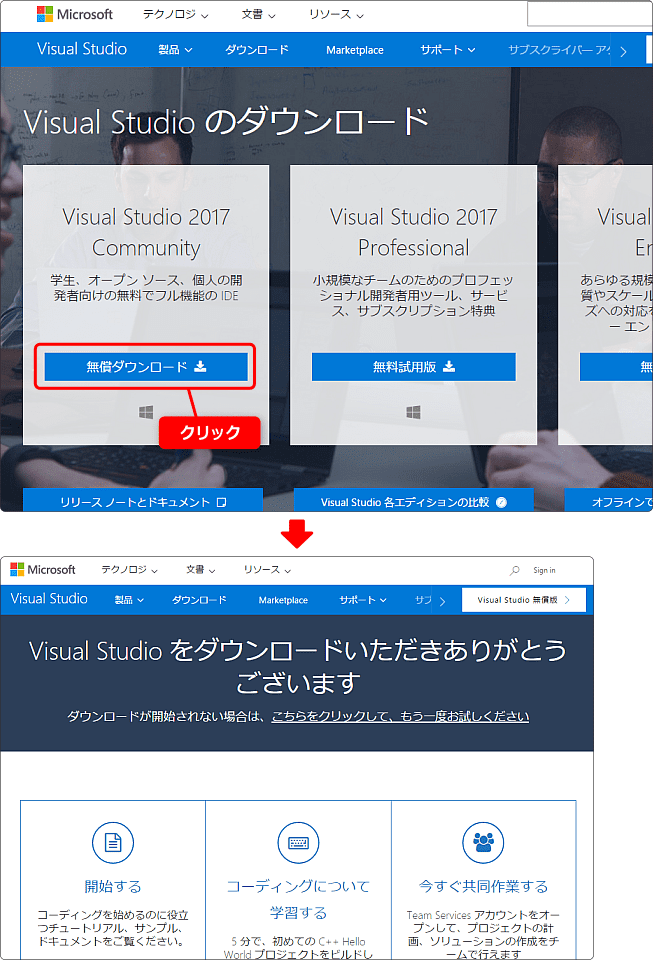
ファイルはブラウザで設定しているダウンロードの場所に保存されます。
ダウンロードしたファイルの名前は次のような感じです。
もしかしたら少し違う名前になっているかもしれません。
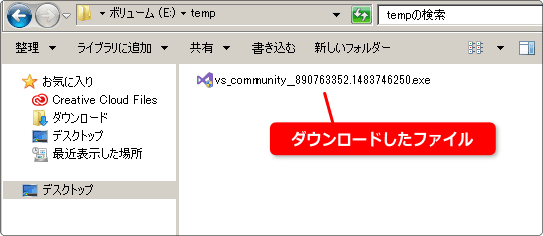
インストールしよう
ダウンロードしたファイルをダブルクリックして実行します。
実行するとセキュリティの警告があるので「 はい 」をクリックします。
Visual Studio の画面に切り替わったら
「 続行 」をクリックします。
しばらく待ちましょう。
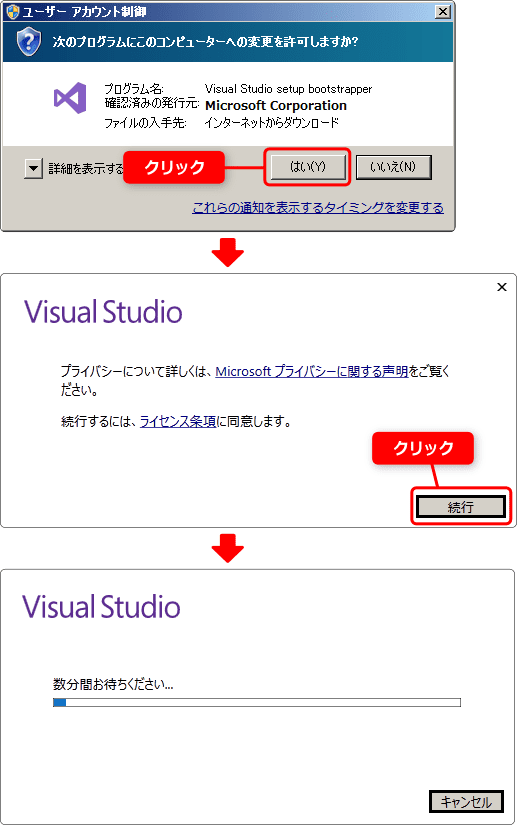
画面が切り替わったら、ここでインストールするものを決めます。
Windows アプリを作成するための環境を用意できるように3ヶ所に
チェックを入れます。
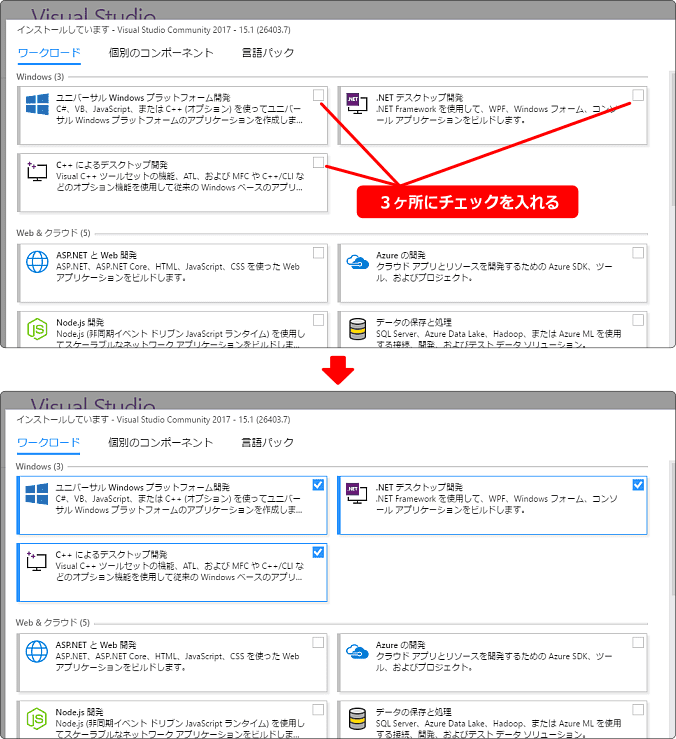
チェックをしたら右下にあるインストールボタンをクリックします。
ここから本体のダウンロードとインストールが始まります。
環境によっては1時間以上かかる場合もあります。
しばらく待ちましょう。
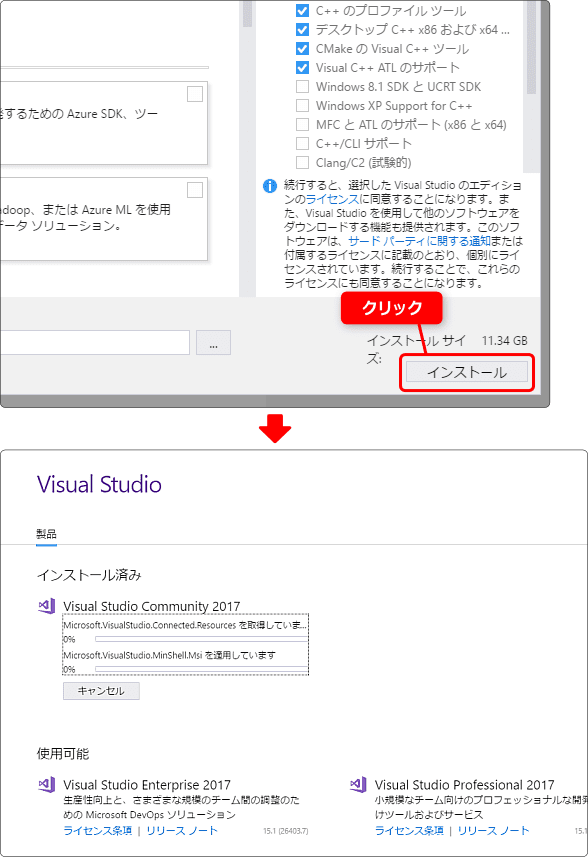
インストールが終了すると次のようになります。
さっそく起動してみましょう。
「 起動 」をクリックするとサインイン画面に切り替わります。
「 後で行う 」をクリックすると、サインインせず起動します。
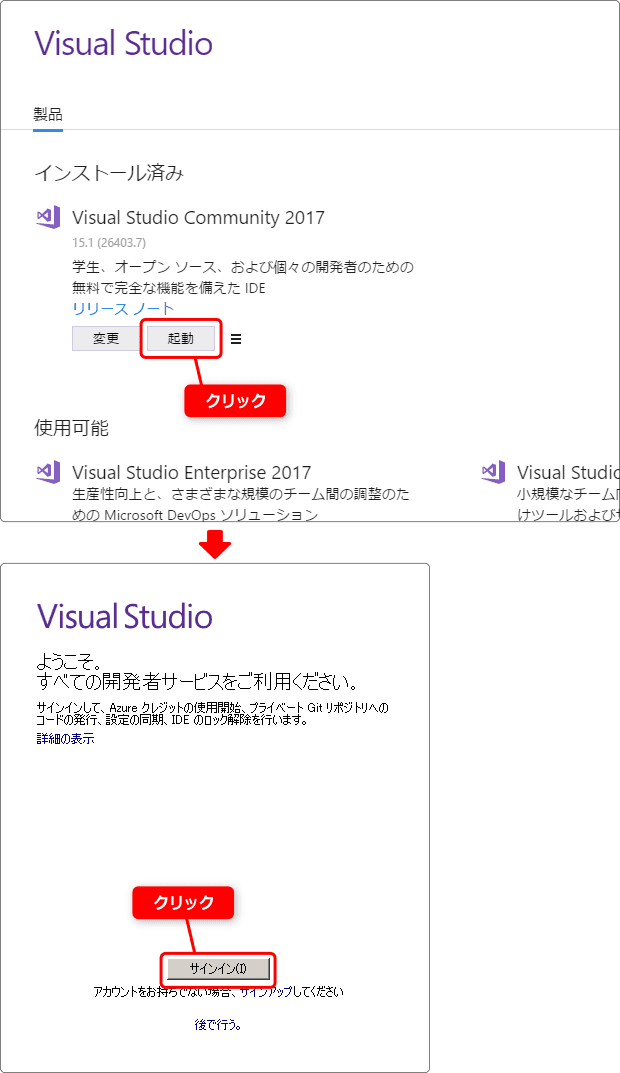
起動しよう
「 サインイン 」ボタンをクリックした場合の続きです。
ここで Microsoft アカウントを入力し、「 サインイン 」をクリックします。
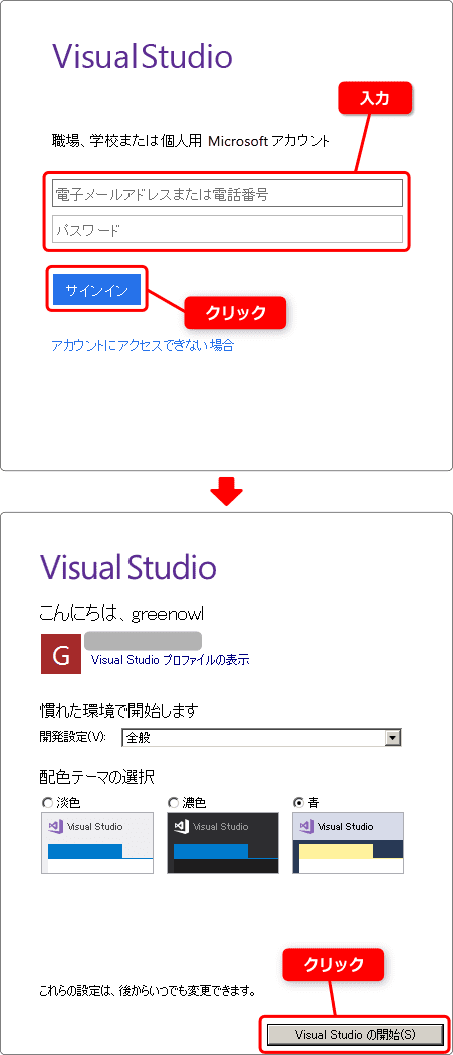
こんにちは、の画面になったら「 Visual Studio の開始 」ボタンをクリックします。
配色テーマは後からでも変更できます。
Visual Studio が起動すると次のような画面になります。
これでインストール完了です。お疲れさまでした。
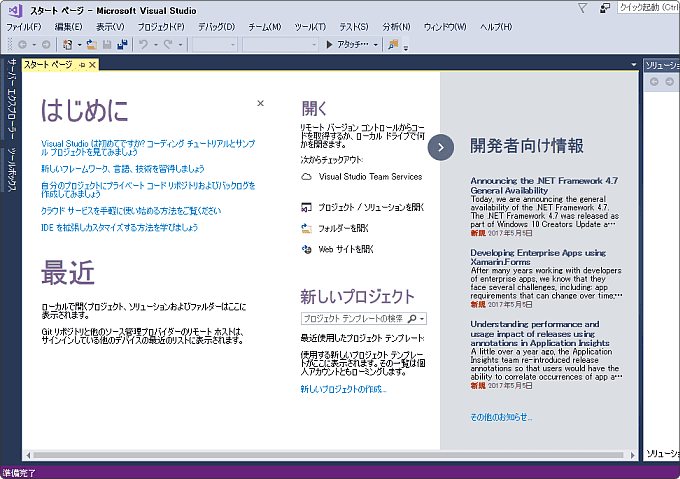
終了させるには
終了させるには、右上の X をクリックします。
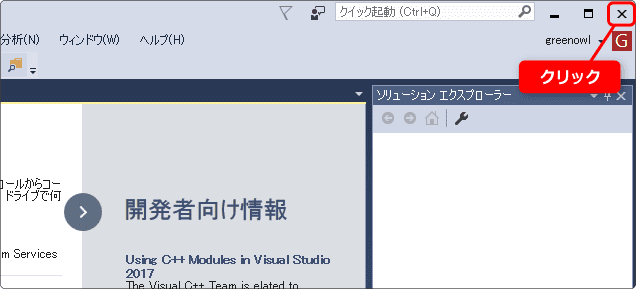
もう1つの終了方法は、メニューバーから「 ファイル 」をクリック。
そして、一番下の「 終了 」をクリックします。