開発をサポートする情報
◆ Brackets をインストールしよう(Win)
Brackets(ブラケッツ)とは無料で使える便利なテキストエディタです。
こちらのインストール手順を紹介します。
まずは Brackets公式サイトを開きます。
[ Brackets公式サイト ]
真ん中にあるダウンロードボタンをクリックしましょう。
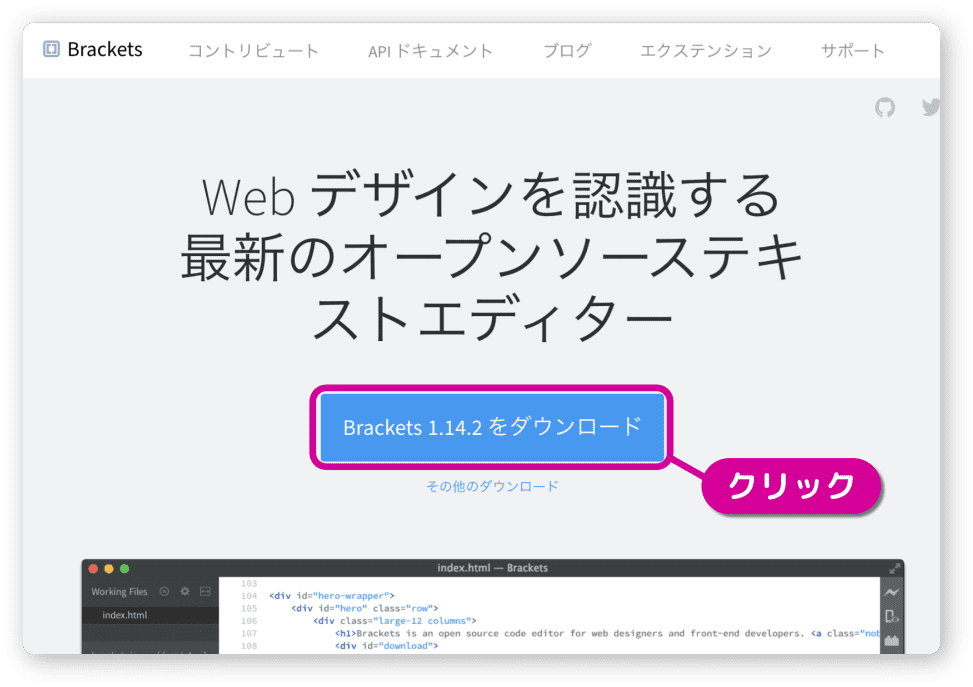
ブラウザが Chrome ならば、ダウンロードされるファイルが左下に表示されます。
(ブラウザによってダウンロードの表現が違います)
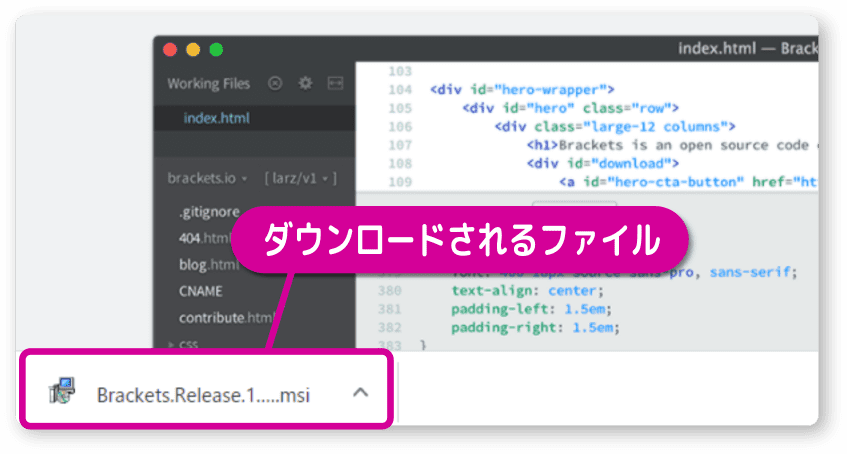
エクスプローラーを確認してください。
ダウンロードしたファイルはダウンロードフォルダにあります。
Brackets.Release.1.14.2.msi をダブルクリックしましょう。
(数値はバージョンです。ダウンロード時期により異なります)
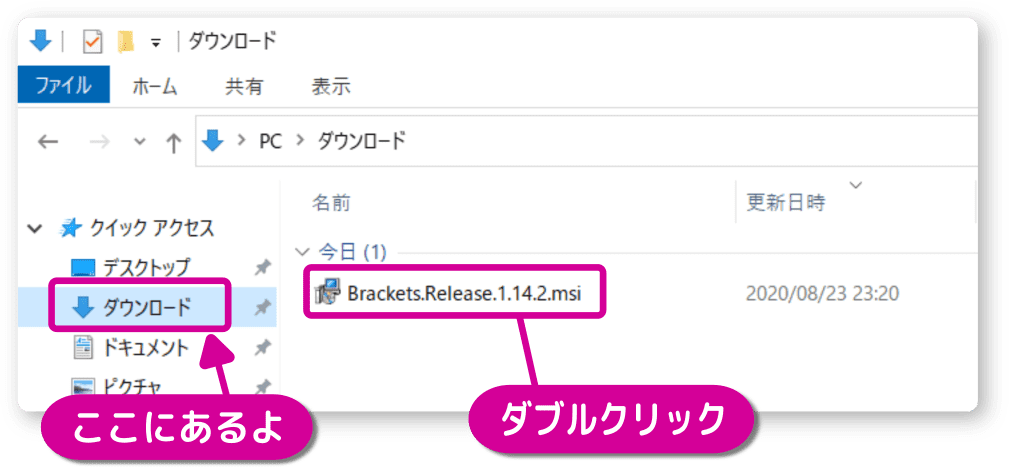
Brackets のインストーラーが立ち上がります。
ここでインストール先などを変更できます。
初心者ならばそのままで Next をクリックします。
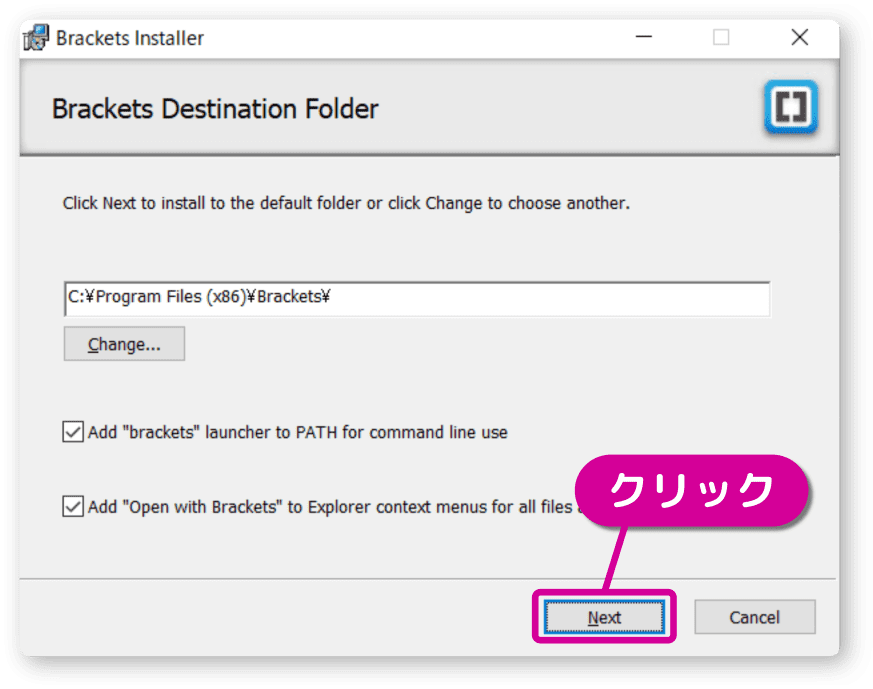
Install をクリックします。
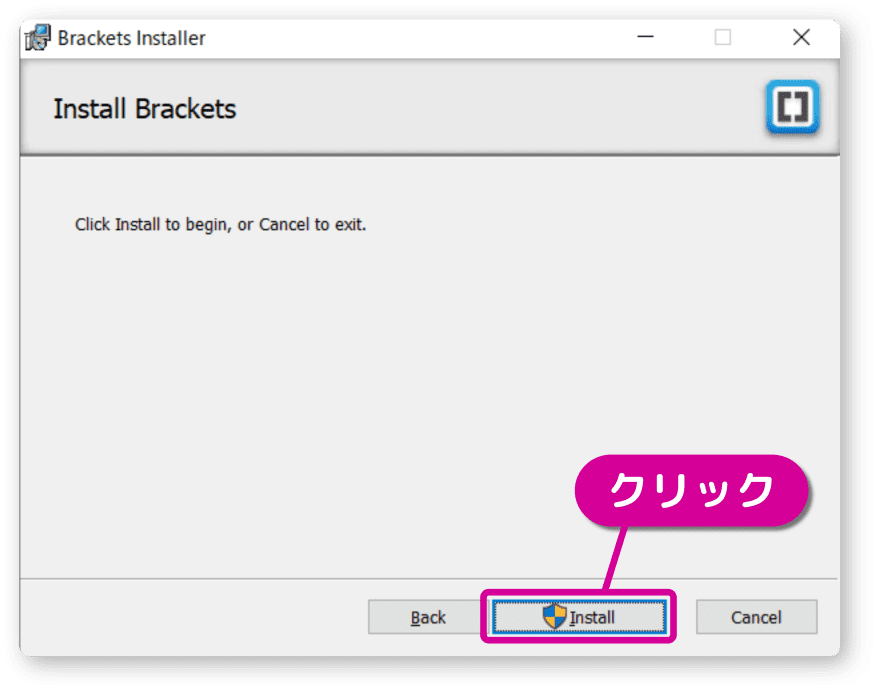
ここでユーザーアカウント制御が表示される場合があります。
これはインストールを進めていいか、その権限があるのか確認されます。
管理者権限のあるアカウントならば、ただ はい のボタンをクリックします。
あなたが標準ユーザーであれば、管理者のパスワードまたは PIN を入力しなければなりません。
下図のパターンでは PIN を入力することで先に進めます。
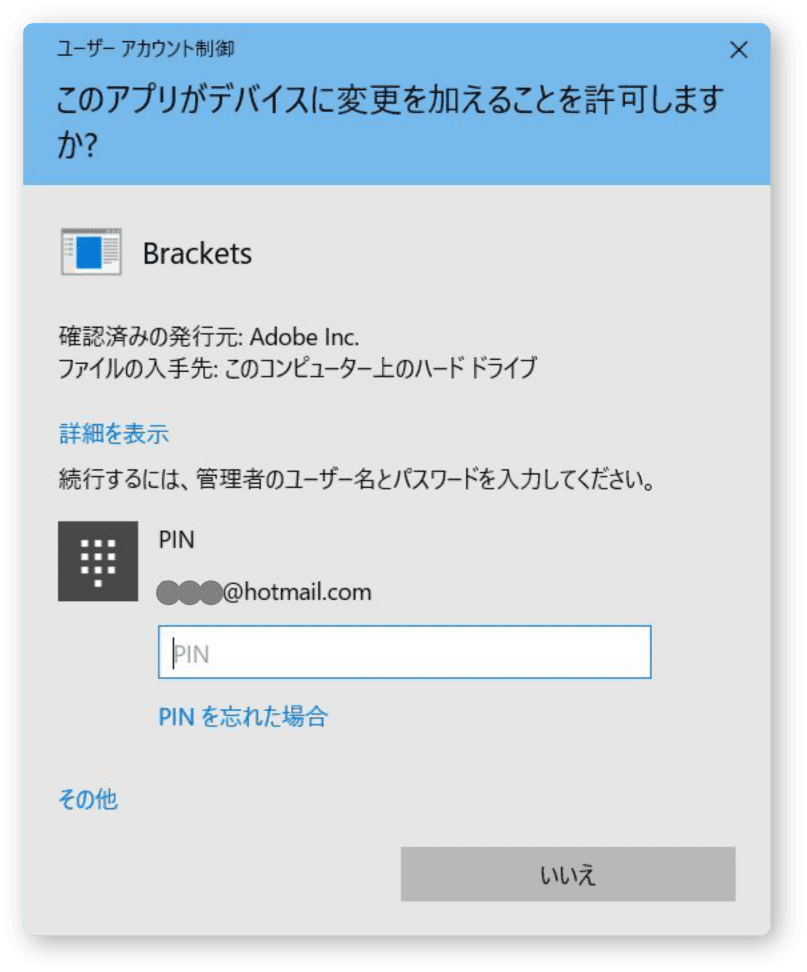
パスワードまたは PIN について何も知らないのなら、あなたのアカウントを用意してくれた人に聞いてみましょう。
インストールが始まります。しばらく待ちます。
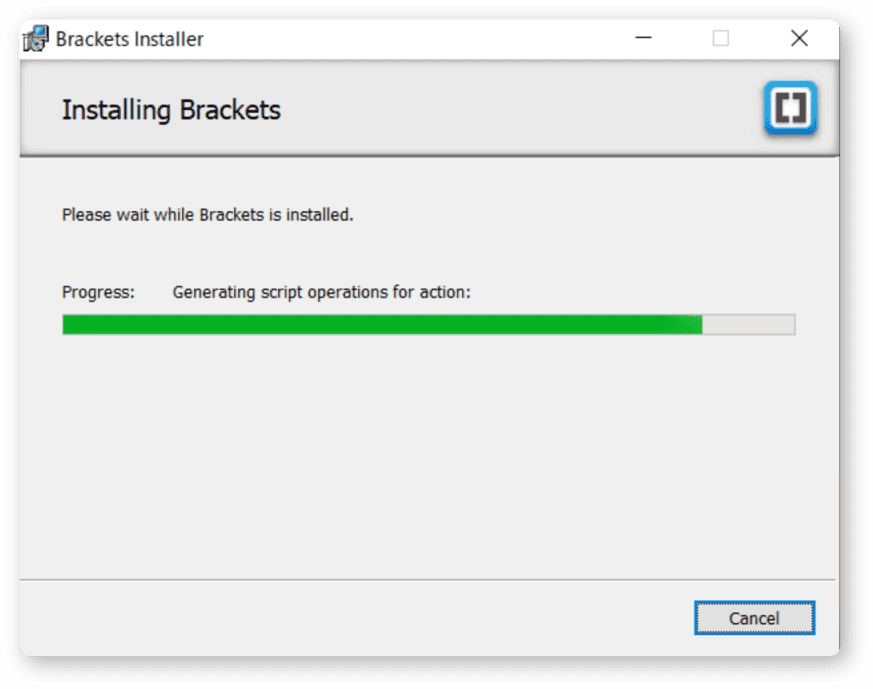
インストールが終了したら Finish ボタンをクリックします。
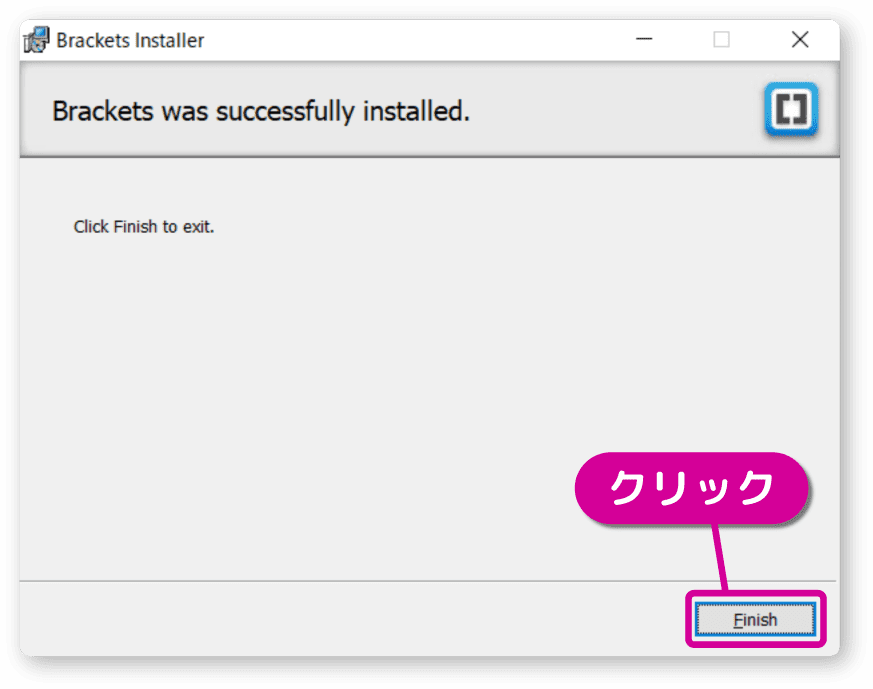
これでインストールは終了です。
Brackets.Release.1.14.2.msi は削除してかまいません。
Brackets を起動しよう
まず、スタートボタンをクリックします。
一覧の中から Brackets を探してクリックしましょう。
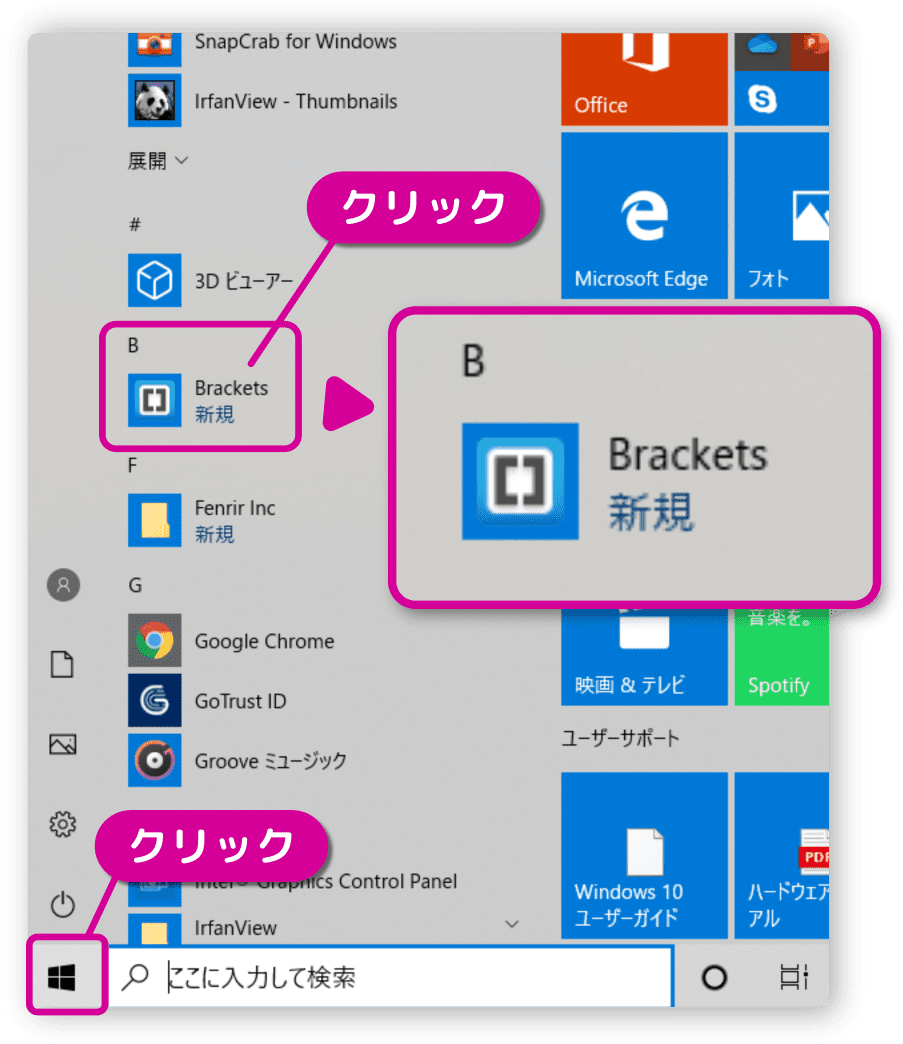
Windows セキュリティの重要な警告が表示された場合は、チェック項目に気を付けながら アクセスを許可する ボタンをクリックします。
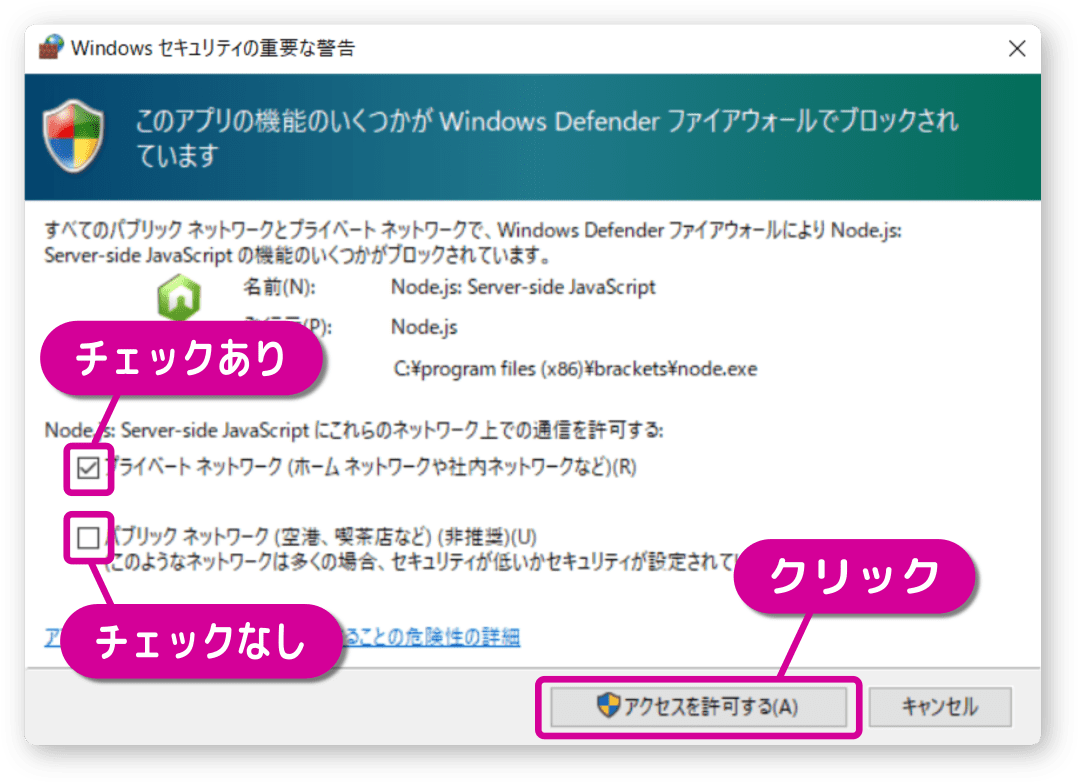
ここでユーザーアカウント制御が表示される場合があります。
アクセスを許可する権限があるのか確認されます。
管理者権限のあるアカウントならば、ただ はい のボタンをクリックします。
あなたが標準ユーザーであれば、管理者のパスワードまたは PIN を入力しなければなりません。
下図のパターンでは PIN を入力することで先に進めます。
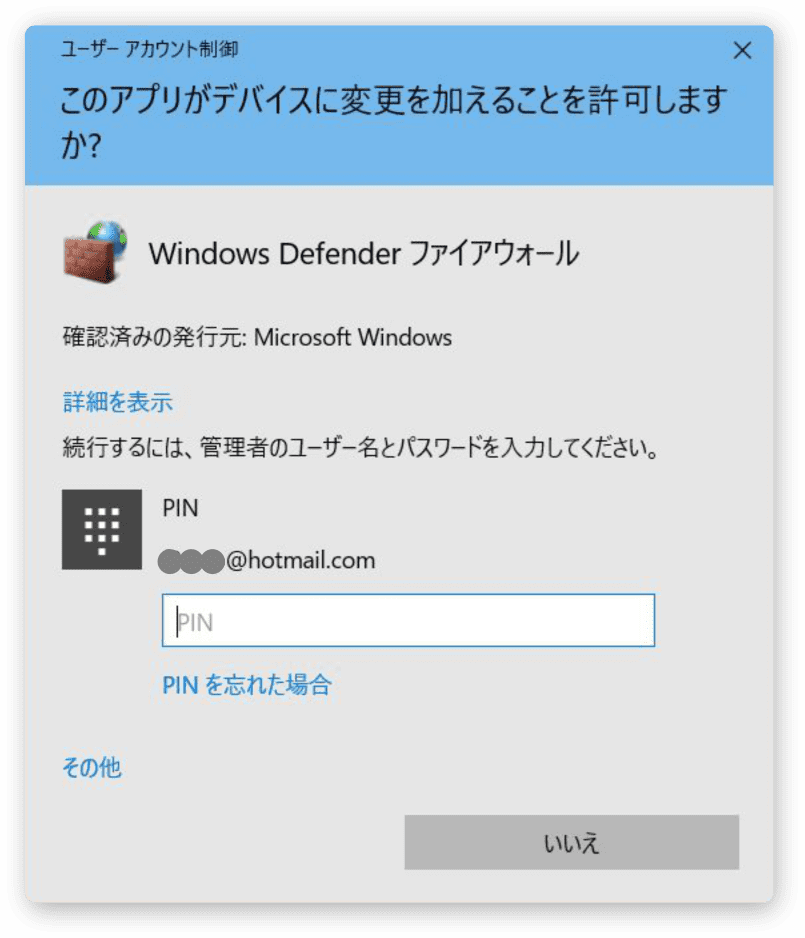
これで Brackets が起動します。
いきなりファイルが開いています。ここには簡単な説明があります。
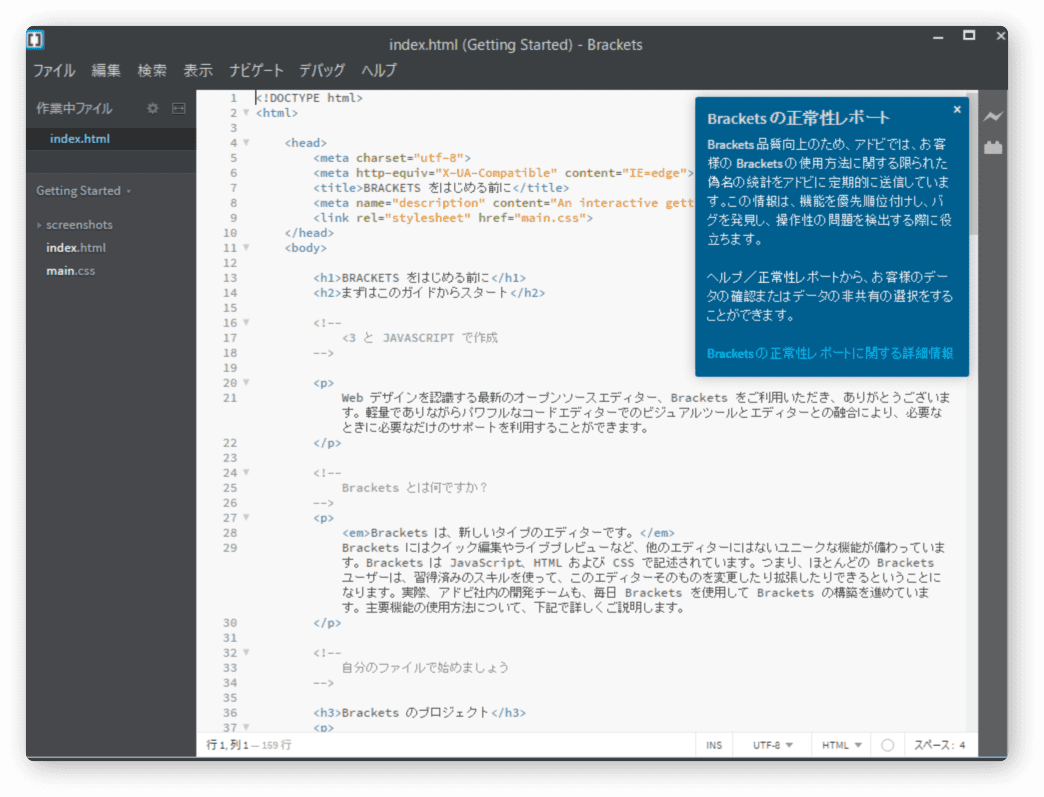
使い方についてはbrackets 使い方などで検索しましょう。
無理をして一度に覚えることもありません。
初めは基本的な操作だけでも十分です。余裕が出てきたら、いろいろな機能を使ってみましょう。
Brackets をタスクバーにピン留めしよう
Brackets をタスクバーにピン留めして簡単に起動できるようにします。
スタートボタンからメニューを開き Brackets を 右クリック してサブメニューを出します。
その他 を選び タスクバーにピン留めする をクリックしましょう。
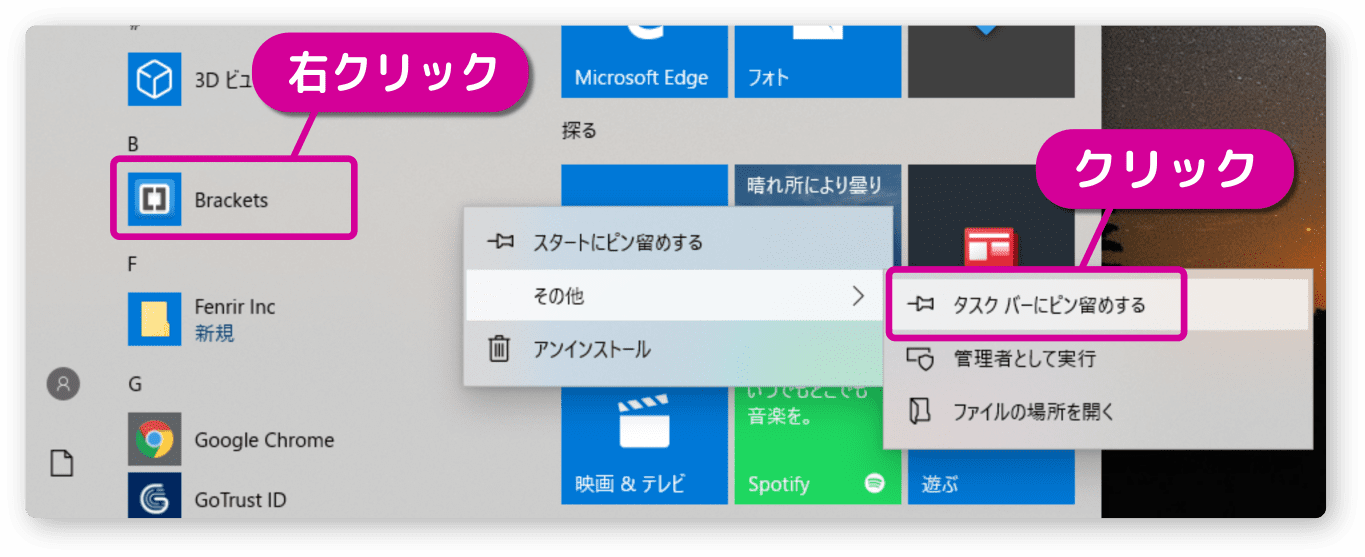
タスクバーにピン留めされたことを確認しましょう。
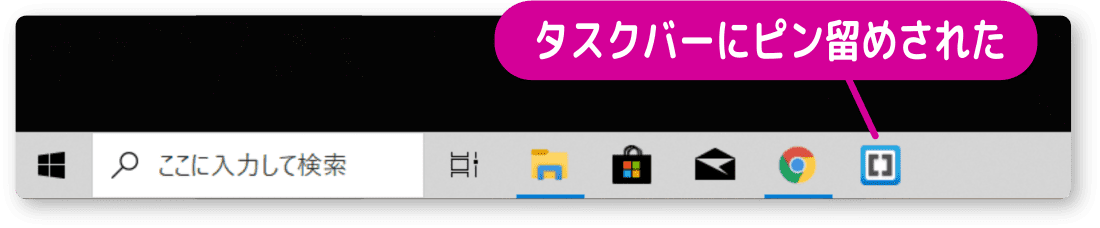
アイコンをクリックするだけで起動できます。
