テキストツールの使い方(静止テキスト)
ここではテキストツールを使う上で、知っておきたいことについて説明します。
ツールパネルからテキストツールをクリックします。
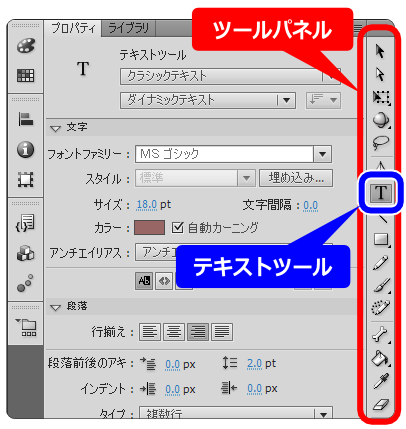
テキストツールを選んだ状態でプロパティを確認すると、フォントの種類や色、サイズなど
変更することができます。
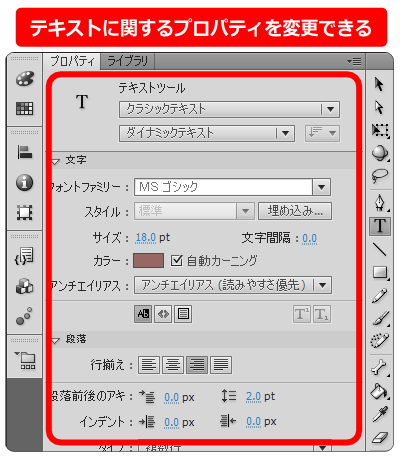
ステージに配置してからプロパティを変更することもできます。
下図は、配置後のテキストを選択した状況でのプロパティです。
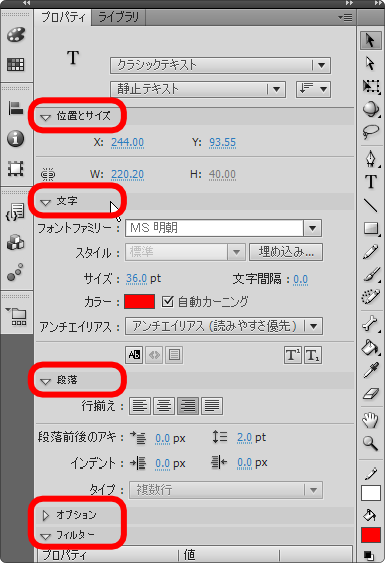
各項目は機能ごとにまとまっていて、表示を畳んでしまうことも可能です。
クリックすることで開閉します。
操作に慣れない内は、間違って閉じてしまうこともあります。
項目が見当たらない時は、あせらずよく見てみましょう。
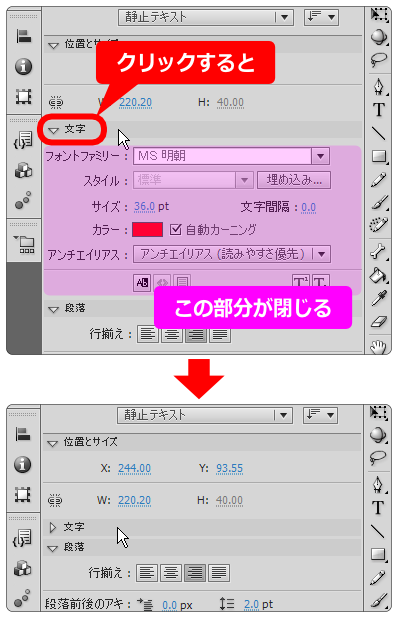
テキストエンジンには、クラシックテキストと TLF テキストがあります。
TLF テキストの方がより多くの機能を使うことができますが、新しいバージョンの
Flash Professional CC 以降では使えなくなります。
今回は、クラシックテキストを選択します。

テキストには3つのタイプがあります。
使用する内容に合わせて選択しましょう。
| 静止テキスト | 表示内容を変更しないとき |
| ダイナミックテキスト | 表示内容を途中で変更したりするとき |
| テキスト入力 | テキストを入力させたいとき |
今回は静止テキストを選択します。
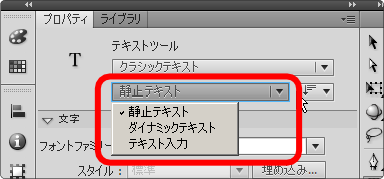
ステージ上の任意の場所をクリックします。
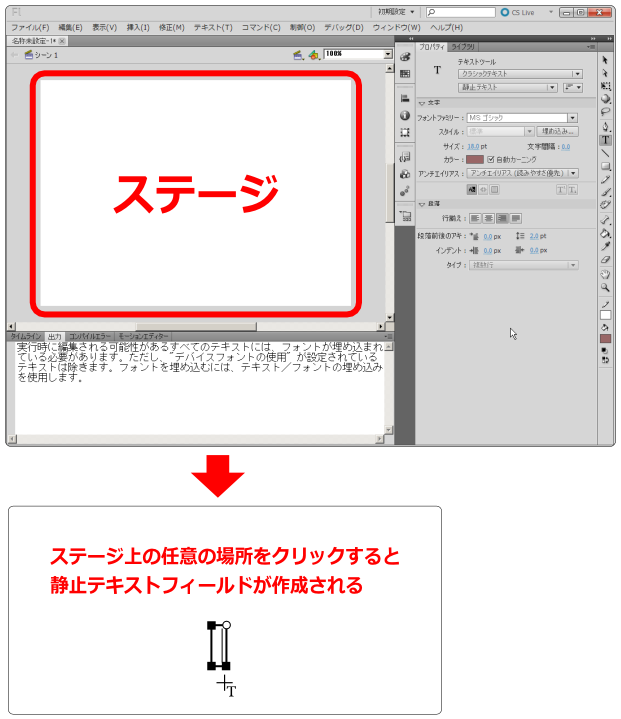
好きな文字を入力して下さい。

テキストのカラーは次の所で変更できます。
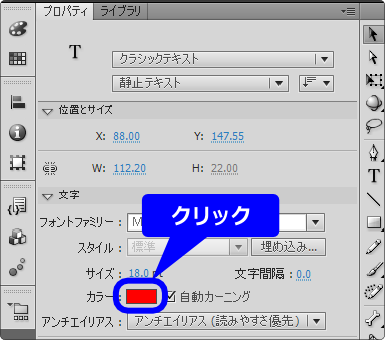
クリックすると色見本が表示されるので、任意のカラーをクリックします。
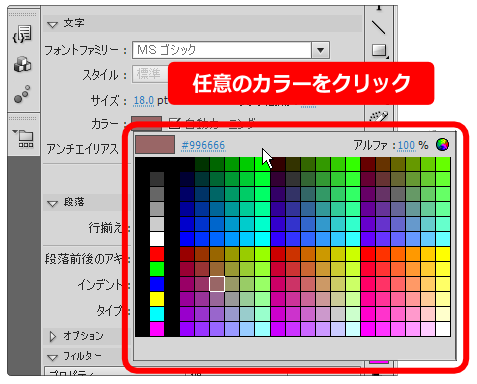
テキストのサイズは次の所で変更できます。
クリックすると変更可能な状態になるので任意の数値を入力します。
数値の上をクリックしたままドラッグしても数値を変更できます。
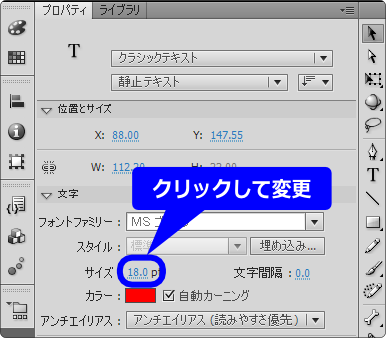
フォントの変更は次の所で変更できます。
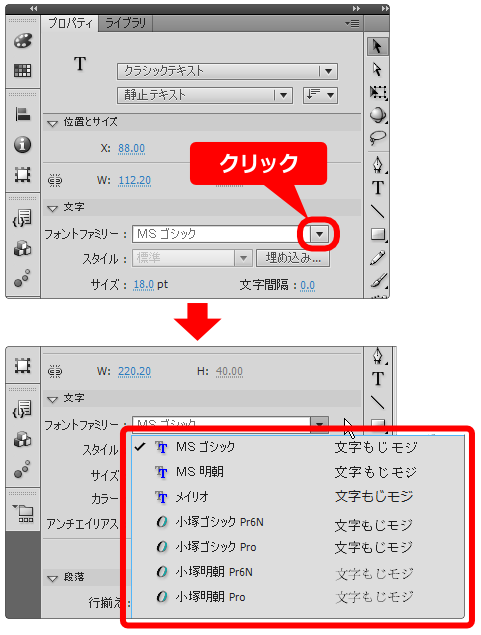
テキストの位置を変更する方法です。
ツールパネルの選択ツールを使うことで容易に移動できます。
※テキストツールのままでも、テキストフィールドを入力可能状態にすることで移動できます。
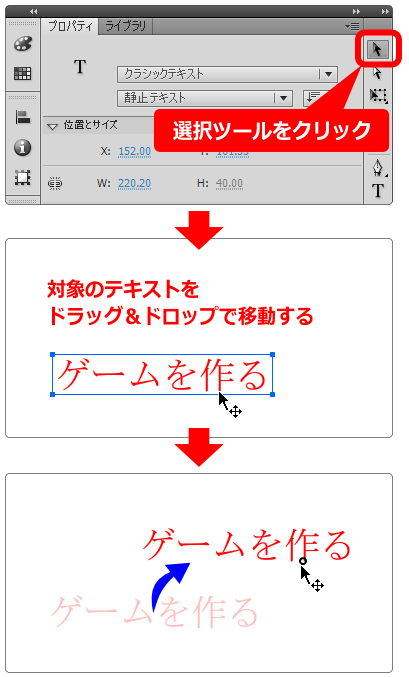
[ Flash Pro ツールの使い方 ]へ戻る